第2步,时候便是将准备好裁剪的照片,经过点击【添加文件】按钮添加到软件里,软件支持照片批量裁剪,免去一张一张裁剪的麻烦。
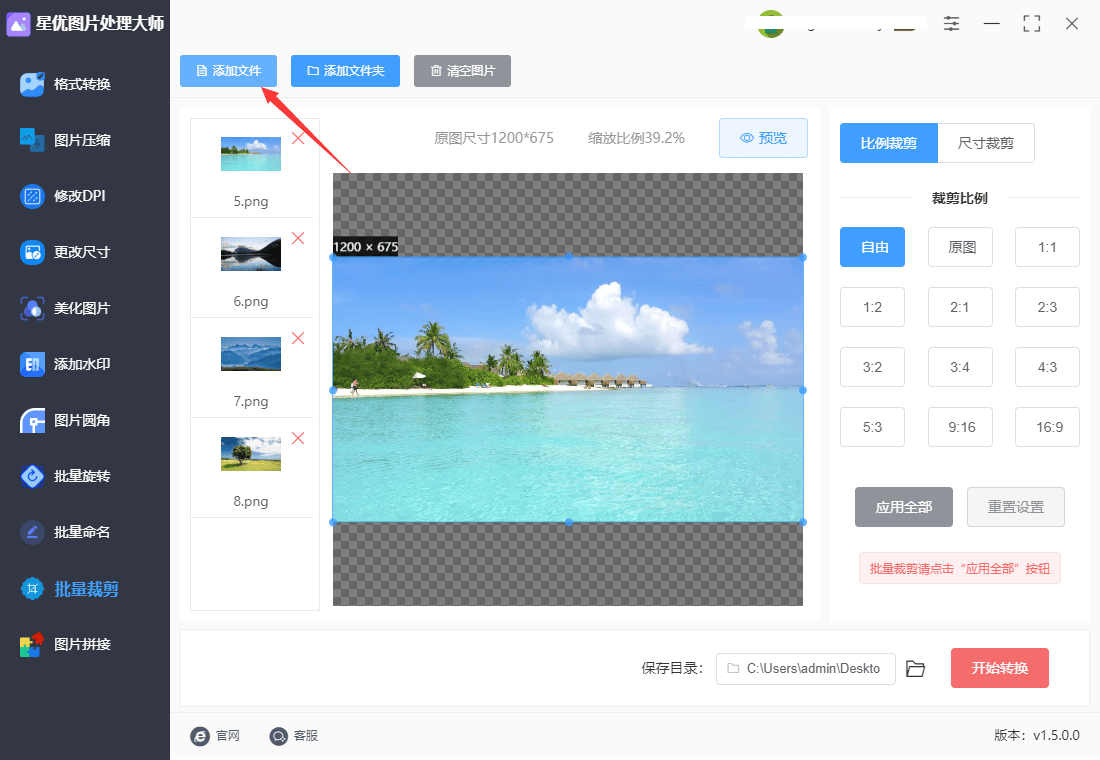
第3步,照片上传好之后能够进行裁剪设置了,裁剪方式分为两种:①比例裁剪,选取软件供给的比例进行裁剪;② 尺寸裁剪,自由设置裁剪后的照片尺寸(宽度和高度)。另一左侧照片上的裁剪方框能够自由拖动,以达到咱们的裁剪目的。(详细运用哪种裁剪方式,要按照实质状况而选取)。
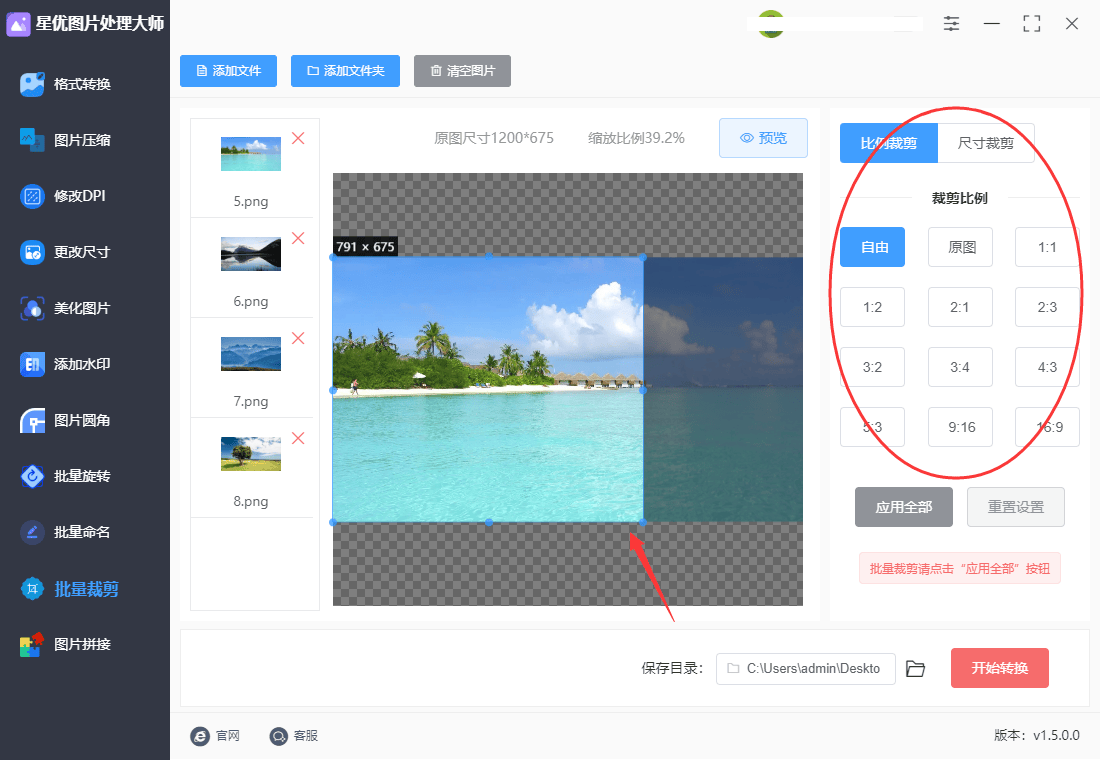
第4步(可选),起步软件前还能够修改一下保留目录,设置的目的指的是定一个自己爱好的文件夹用来保留裁剪后的照片,倘若不设置软件会默认将裁剪后的照片保留到电脑桌面上。
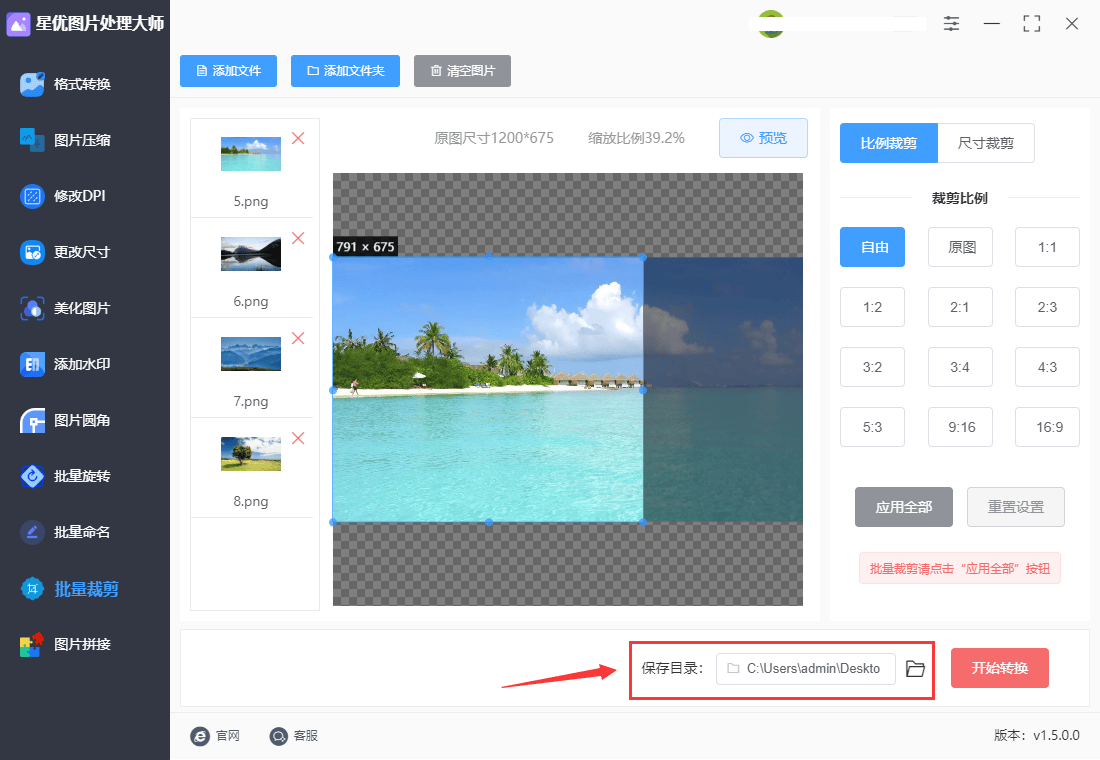
第5步,完成裁剪设置后,点击右下角【起始转换】红色按钮就可立即开启图片裁剪,完成后软件还会自动打开保留文件夹,能够看到裁剪后的照片就保留在这儿面。

照片裁剪的办法二:运用photoshop
photoshop软件就不需要做太多介绍了吧,这是日前功能最为全面的照片处理软件,相信大众对此都无疑义,并且伴同而来的便是照片运用的困难,倘若你无一点基本不意见大众运用这个办法,倘若你有必定的基本那就根据下面的过程进行裁剪。
过程1,首要要保证你的电脑上已然安装了这个软件,这个软件还是比较难下载和安装,搞不定的小伙伴就放弃此办法。打开软件之后点击左上角“文件-打开”按键,随后将需要裁剪的照片在软件里打开。
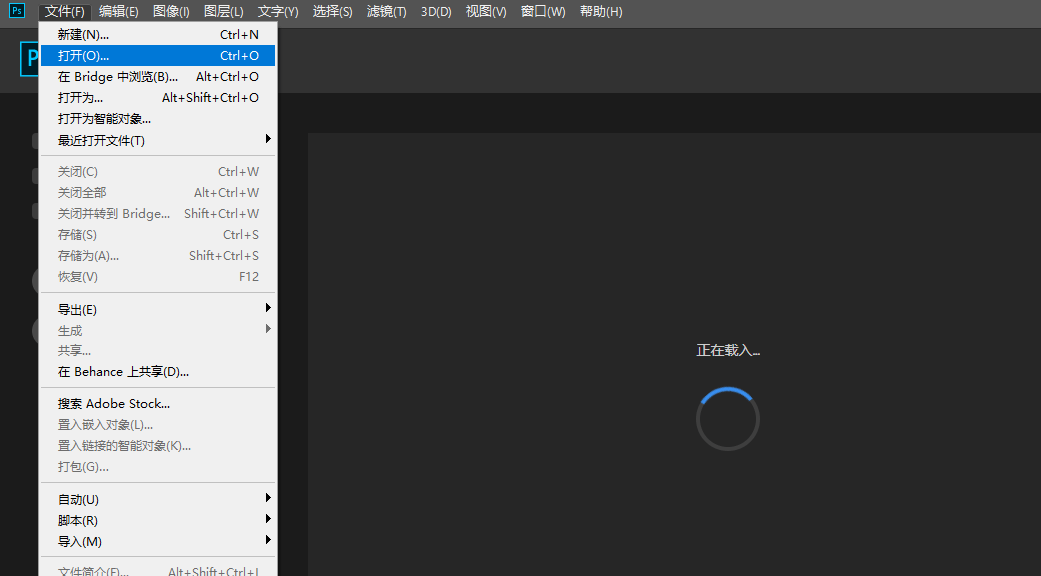
过程2,在photoshop里软件打开照片后,左侧显现了非常多的功能图标,咱们点击其中的“裁剪工具”图标,随后主界面的照片上显现一个方框。
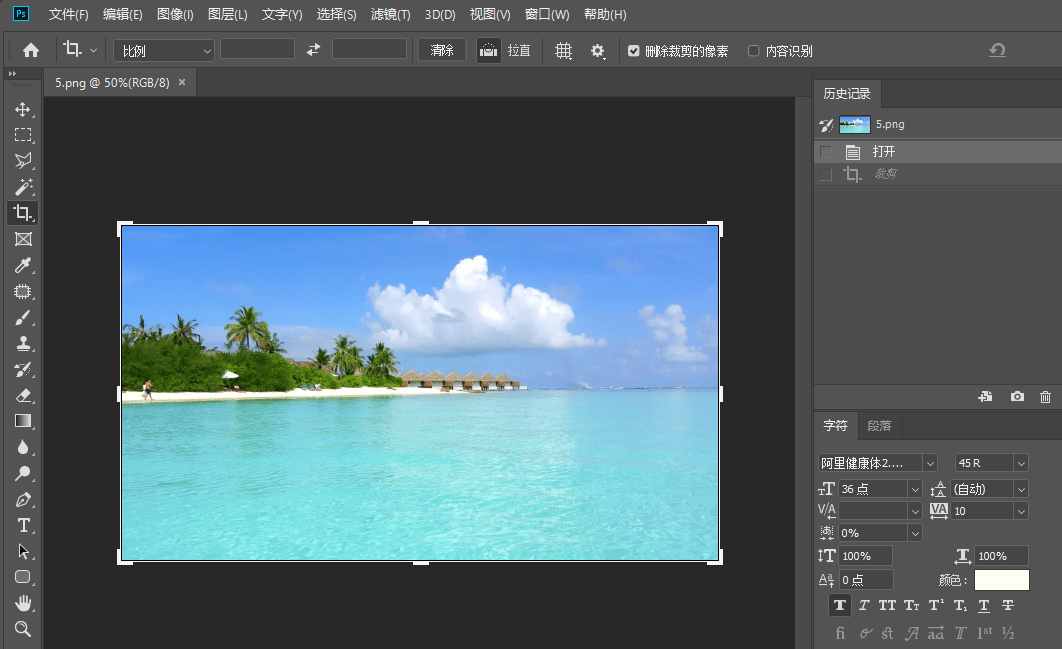
过程3,咱们用鼠标拖动照片上的方框就能进行裁剪设置了,亮的部分会被保存,而灰暗的部分则会被裁剪删除掉,大众按照自己的实质状况进行裁剪设置,设置好后鼠标双击照片就能立即裁剪照片了。
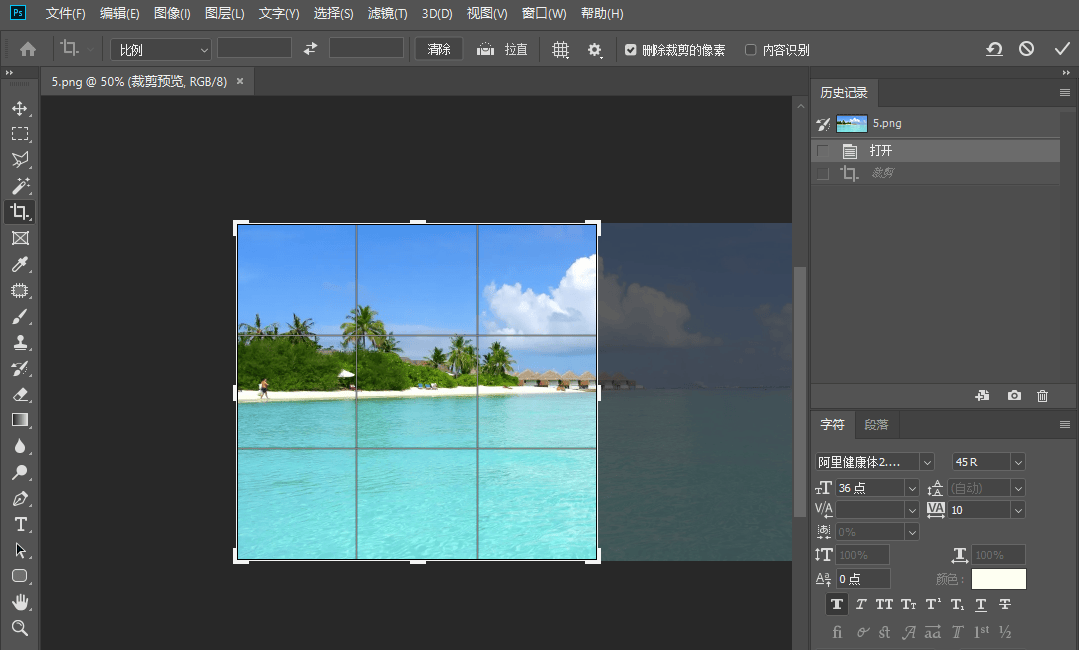
过程4,裁剪完成后便是保留环节了,咱们直接点击ctrl+s就能够直接副高保留了,亦便是将裁剪后的照片覆盖保留原来的照片。倘若你要另一保留为一张照片,就点击“文件存储为”选项,随后选取保留位置以及保留格式,再点击“确定”按钮就能够了。

照片裁剪的办法三:运用截图法
截图非常多人都运用过,是非常实用的办法,运用截图工具来裁剪照片的一部分能够经过以下过程进行,期盼能够帮忙到大众:
1、打开截图工具
操作系统一般都有内置的截图工具,如 Windows 上的 Snipping Tool 或 Snip & Sketch,或 macOS 上的截图工具(Command + Shift + 4)。你亦能够运用第三方工具,如 Snagit、Greenshot 等。
2、选取裁剪区域
打开需要裁剪的照片,并打开截图工具。在截图工具中,一般能够选取“矩形截图”或“自由形截图”等选项。选取适合你需要的截图模式。
3、进行截图
拖动鼠标或运用光标键盘来选取你想要裁剪的照片区域。保证选择的区域包括你想要保存的部分。
4、保留截图
完成截图后,截图工具一般会表示一个预览或编辑窗口,你能够在这儿进行必要的调节和确认。而后,保留截图到你的计算机。
5、运用裁剪后的照片
保留后的截图会作为一个新的文件,其中只包括你选择的区域。你能够在需要的时候将其用作照片的一部分,或进一步处理和编辑。
截图工具的详细操作方式可能会因操作系统和运用的截图工具而有所区别,但一般都是类似这般的过程。运用截图工具能够快速准确地裁剪出你需要的照片部分,适用于不需要大幅度编辑的简单裁剪需要。
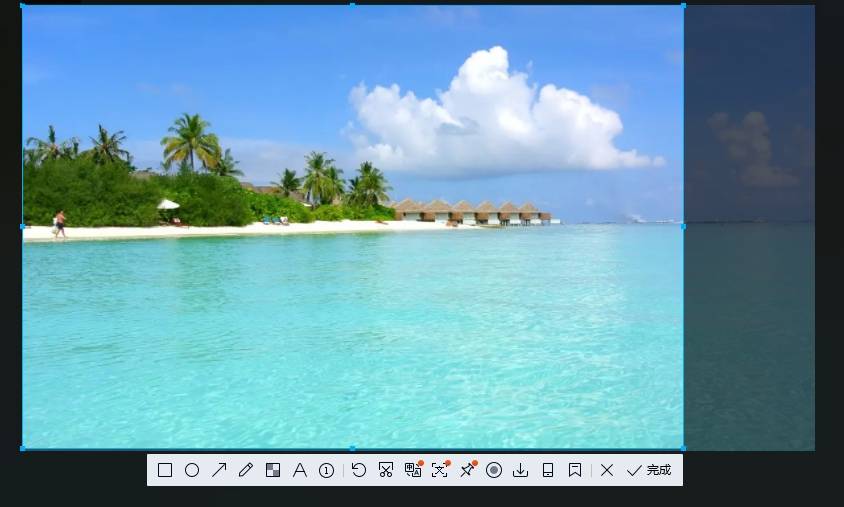
照片裁剪的办法四:运用Launchpad工具
在macOS上,你能够运用内置的Launchpad截图工具来裁剪照片的一部分。以下是详细过程:
1、打开截图工具:
macOS供给了一个强大的截图工具,能够经过以下几种方式打开:
① 运用快捷键 Command + Shift + 5。
② 打开 Launchpad,而后搜索并打开 "截图" 应用程序。
③ 或经过 Finder 路径:/Applications/Utilities/Screenshot.app 打开。
2、选取截图类型:
在截图工具的界面上,你会看到一系列选项,包含截取全部屏幕、截取选定的窗口或菜单、或截取选定的区域。选取 "选定的区域" 选项(一般是一个矩形图标)。
3、选取裁剪区域:
将鼠标移动到你想要裁剪的照片区域,并拖动以创建一个矩形选框来选取你要保存的部分。
4、完成截图:
当你释放鼠标按钮时,截图工具会自动保留所选的区域做为一个新的截图文件。你还能够在截图工具的界面上进行进一步的编辑,如添加文字、箭头等。
5、保留截图:
完成编辑后,点击屏幕底部的 "完成" 按钮,而后选取保留位置和文件名。你的截图即保留到你指定的位置。
运用 macOS 内置的截图工具能够快速方便地裁剪出你需要的照片部分,适用于平常的截图和简单的图像裁剪需要。
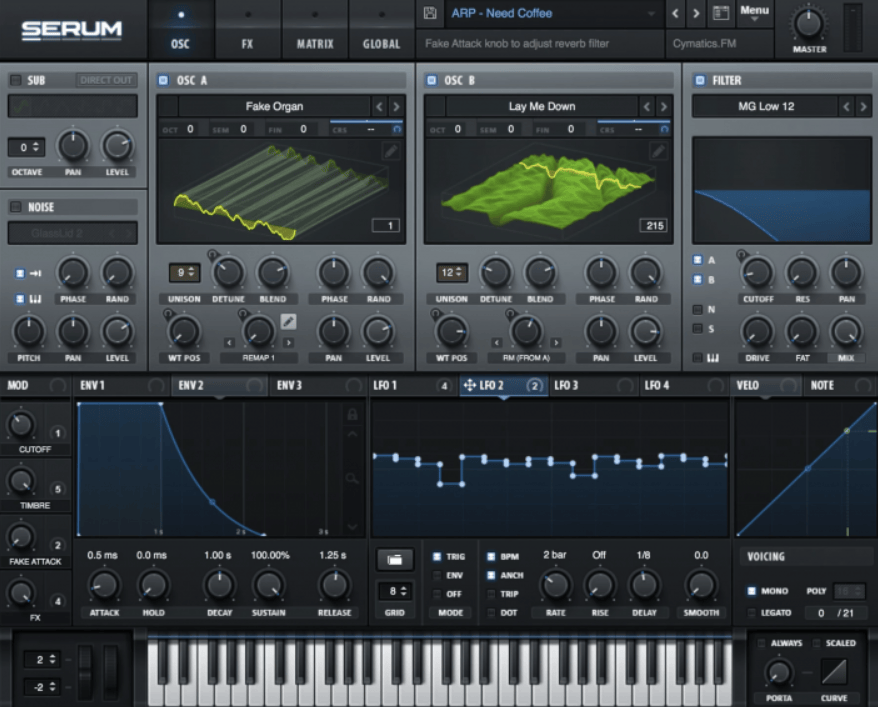
照片裁剪办法五:运用 CorelDRAW 软件
在 CorelDRAW 中,裁剪照片的办法与其他专业图形设计软件类似,以下是仔细的过程:
1、打开照片:
首要,在 CorelDRAW 中打开你需要裁剪的照片文件。
2、选取裁剪工具:
在左侧工具栏或顶部菜单中,找到裁剪工具。一般裁剪工具的图标类似于两个相交的斜线或是一个剪刀的图标。
3、确定裁剪区域:
运用鼠标拖动裁剪工具来创建一个矩形或其他形状的选取框,以确定你想要保存的照片部分。你能够拖动选取框的边缘或角落来调节体积和位置。
4、应用裁剪:
当你确认选取框覆盖了需要保存的部分后,点击或双击裁剪工具,或在菜单中找到确认裁剪的选项(一般是右键菜单或顶部菜单中的选项)。
5、保留裁剪后的照片:
完成裁剪后,记得保留你的工作。选取一个新的文件名或覆盖原始文件,详细取决于你的需要。
运用 CorelDRAW 的裁剪工具能够帮忙你精确地选取和裁剪照片的特定部分,适用于需要专业编辑的图形设计工作。
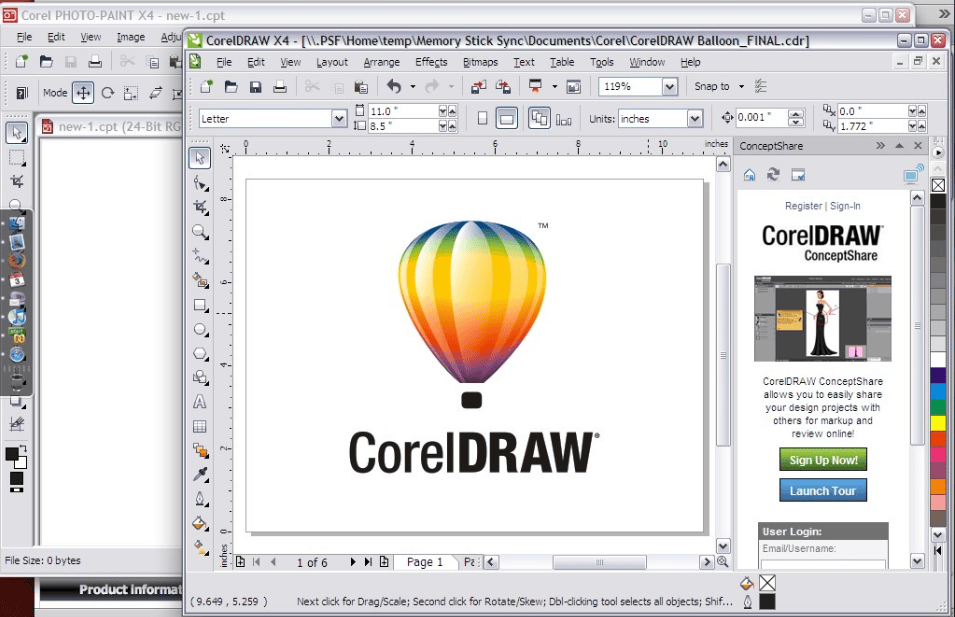
另外,裁剪照片亦是为了适应区别的运用需要和平台需求。在社交媒介上,裁剪能够使照片更符合区别平台的表示规范,加强其在观众中的可见性和分享性。在宣传设计中,裁剪则是为了使照片更加契合整体布局,从而提高宣传的视觉冲击力和传播效果。综上所述,照片裁剪一部分不仅是技术上的操作,更加是一种艺术和沟通的表达。经过精心的裁剪,咱们能够使照片更具说服力、更生动地传递出咱们想要表达的信息和情感。因此呢,在任何与照片关联的工作中,把握好裁剪技巧是提高创作和表现力的关键一步。关于“照片怎么裁剪一部分?”的所有介绍就到此结束了,倘若你有照片裁剪的需要,就挑选上面的一个办法进行操作吧,仔细过程能够帮忙你完成的。返回外链论坛: http://www.fok120.com,查看更加多