|
晓得怎样将Excel工作表中的多列数据转换成一列数据吗?通常大众在不晓得简便办法的时候会选取用复制粘贴大法来重复操作,直至地老天荒地复制完。然则,当你遇到一个数据量巨大的表格时,这种办法显然非常不合适,那样今天就给大众介绍一个简单的办法,只需不到一分钟就能够快速处理这个问题。
今天博主来给大众讲解一下详细的操作办法,快来和我一块学习一下吧!
工具本案例运用版本为Excel 2016
例题题目
如下图1所示,是一份包括了分部信息和姓名信息的Excel数据表,一共有5列数据,此刻想将下表快速转换成两列数据的表格,如图2所示,那样该怎样操作呢?

图1

图2
处理办法与过程
过程1、首要【ALT+A】选中所有的数据,如下图所示:
过程2、先按【ALT+D】而后松开,再按P键,打开【数据透视表向导】对话框,如下图所示:
过程3、选取【多重合并计算数据区域】,再分别点两次【下一步】,如下图所示:
过程4、在选定区域中,选取需要转换的源数据区域,将其添加到数据透视表,而后选取【下一步】(此处要重视一个地区哦,因为本例中,没有添加列标题,就直接运用空白列,因此选取数据的时候要多选一个空白列做为标题列),如下图所示:
过程5、选取【现有工作表】安置的单元格位置,而后选取【完成】就可,如下图所示:
过程6、此时,双击总计这儿的80这个数字,得到图2的结果,如下图所示:

图2
过程7、将【值】这列的空白去掉,如下图所示:
过程8、整理后得到如下图所示的结果即为最后结果:
总结
过程1、首要【ALT+A】选中所有的数据
过程2、先按【ALT+D】而后松开,再按P键,打开【数据透视表向导】对话框
过程3、选取【多重合并计算数据区域】,再分别点两次【下一步】
过程4、在选定区域中,选取需要转换的源数据区域,将其添加到数据透视表,而后选取【下一步】(此处要重视一个地区哦,因为本例中,无添加列标题,就直接运用空白列,因此选取数据的时候要多选一个空白列做为标题列)
过程5、选取【现有工作表】安置的单元格位置,而后选取【完成】就可
过程6、此时,双击总计这儿的80这个数字,得到图2的结果
过程7、将【值】这列的空白去掉
过程8、整理后得到如下图所示的结果即为最后结果
职场里想要升职加薪,务必需要有些让人眼前一亮的技能,经常关注我的小伙伴都晓得,博主会经常为大众分享有些excel的高端用法,有些动态的数据看板,这个专栏里有非常多很常用的excel职场商务模板的制作教程,欢迎大众选购!
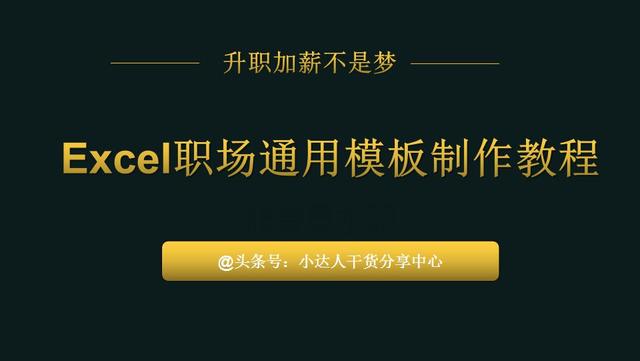
专栏
Excel职场通用商务模板制作教程
作者:小达人干货分享中心
查看
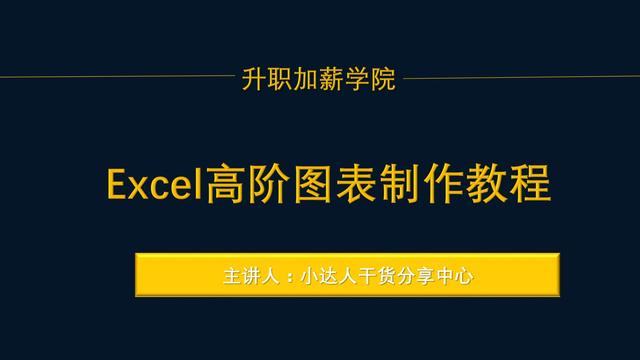
专栏
Excel高阶图表制作教程
作者:小达人干货分享中心
查看
|