过程2:之后大众需要点击操作界面空白处或左上角的【添加文件】按钮来选取想裁剪的照片,选取完成后能够将照片导入到软件中。
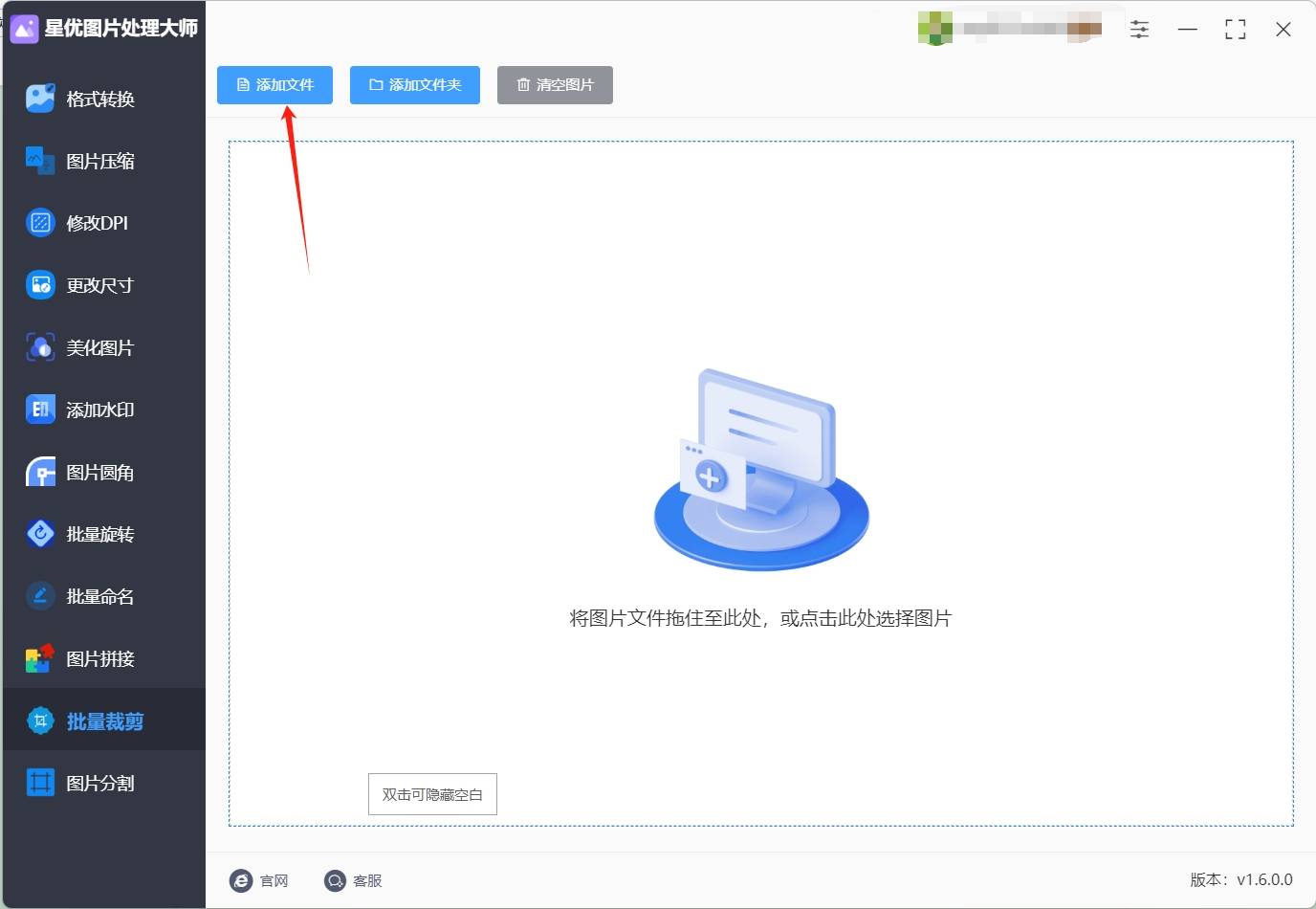
过程3:照片导入完成后,在软件右侧会显现超多预设裁剪,大众能够直接点击预设裁剪来裁剪照片,当然,软件亦支持拖拽照片的边框来自定义裁剪。

过程4:完成照片裁剪后,请点击软件右下角的【起始转换】按钮来应用这一裁剪。
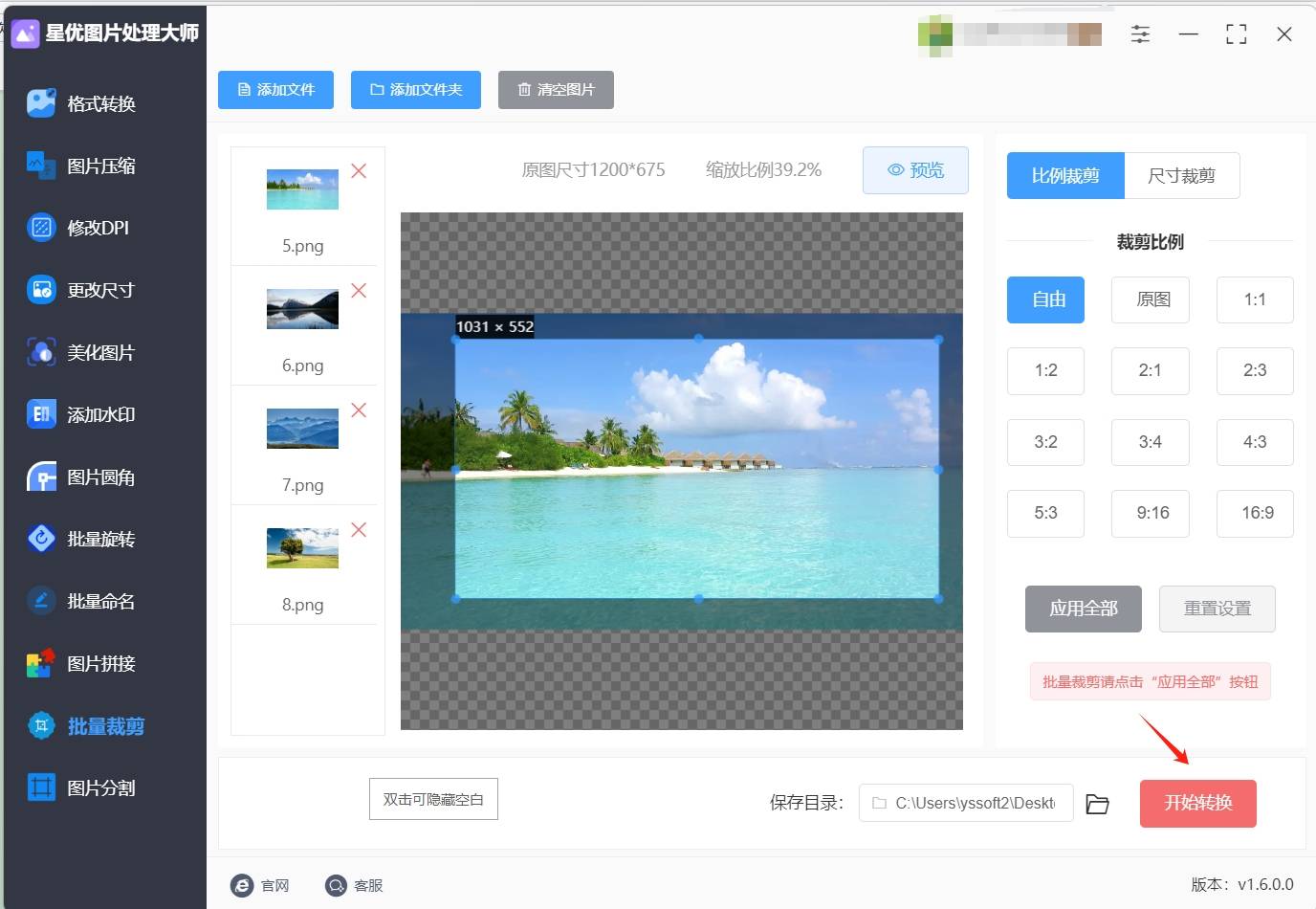
过程5:软件成功应用照片裁剪后,会自动将其输出目录打开,此时大众能够直接在这个输出目录中找到裁剪好的照片文件。
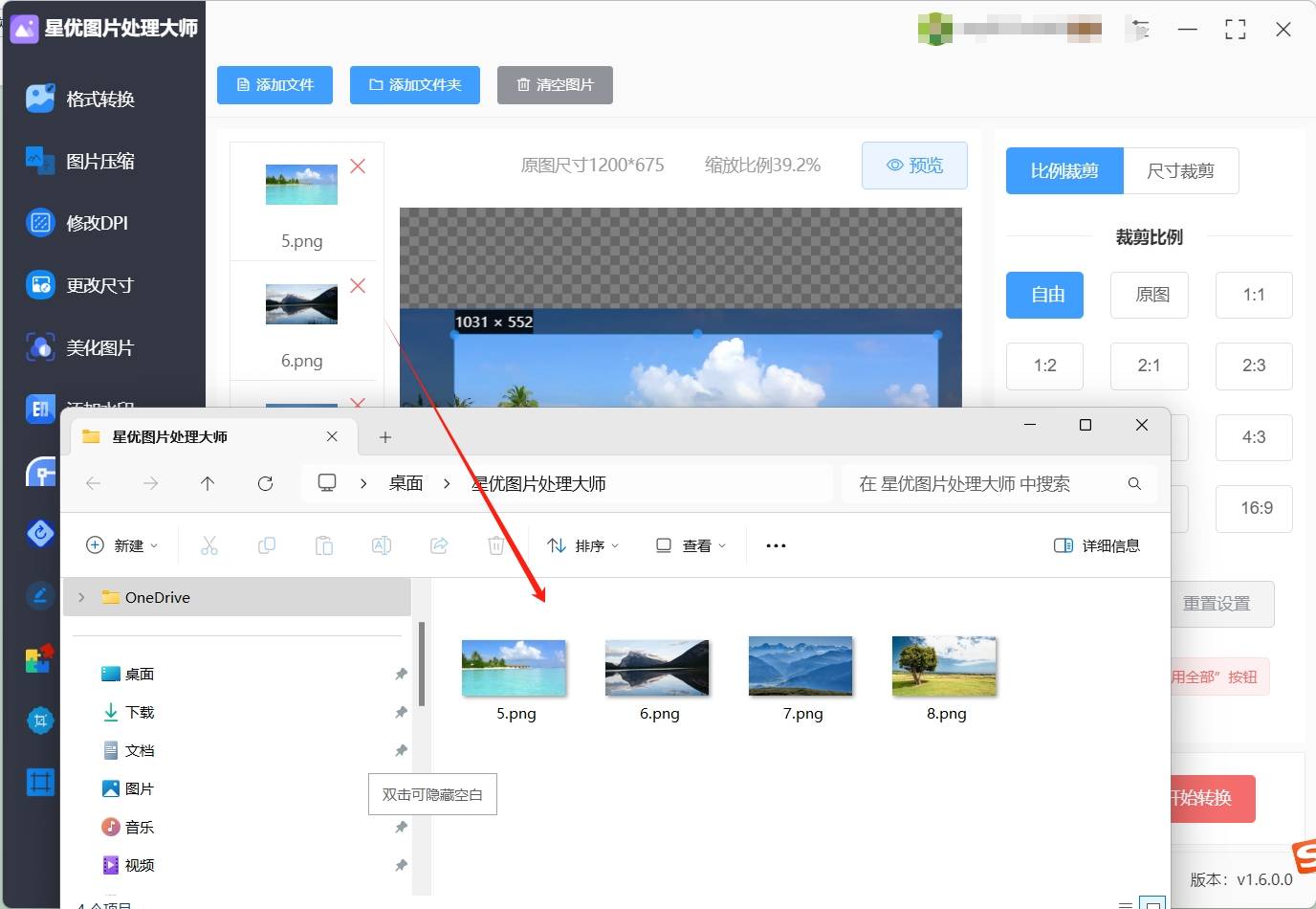
办法二:运用“Photoshop”裁剪掉照片不需要的部分
1. 打开Photoshop软件
起步软件:首要,保证你的计算机上已安装Adobe Photoshop。双击桌面上的Photoshop图标或在应用程序列表中找到并起步它。
2. 导入需要裁剪的照片
点击“文件”菜单:在Photoshop的顶部菜单栏中,找到并点击“文件”菜单。
选取“打开”:在下拉菜单中,选取“打开”选项。此时会弹出一个文件浏览窗口。
导入照片:在文件浏览窗口中,导航到存储目的照片的位置,选取需要裁剪的照片文件,而后点击“打开”按钮。照片将会在Photoshop的工作区域中加载。
3. 选取裁剪工具
找到工具栏:在Photoshop的左侧工具栏中,找到裁剪工具。它的图标看起来像一个带有斜角线的方形。
选取裁剪工具:单击该图标以激活裁剪工具。此时,工具选项栏会表示与裁剪关联的设置。
4. 创建选区
绘制选区:在照片上点击并拖动鼠标,画出一个矩形选区。这将框选住你想要保存的部分,选区外的区域即为你要裁剪掉的部分。
调节选区:倘若你需要更精确地选取要保存的区域,能够经过拖动选区的边缘和角落来调节选区的体积和形状。Photoshop准许你这里过程中进行微调,保证选区符合你的需要。
5. 确认裁剪
完成裁剪:当你对选区感到满意时,能够按键盘上的“回车键”来完成裁剪,或点击工具选项栏中的“√”按钮。此时,Photoshop将会裁剪掉选区外的部分,保存你所选定的区域。
6. 保留裁剪后的照片
点击“文件”菜单:再次在顶部菜单栏中找到并点击“文件”菜单。
选取“保留”或“另存为”:你能够选取“保留”来覆盖原始文件,或选取“另存为”以保留为新文件。在弹出的对话框中,选取目的文件夹,并为裁剪后的照片命名。
选取文件格式:在“另存为”对话框中,选取合适的文件格式(如JPEG、PNG等),并点击“保留”。倘若选取JPEG格式,系统会提示你选取照片质量,调节至合适的质量后,点击“确定”。
办法三:运用“优速照片格式转换器”裁剪掉照片不需要的部分
1、下载安装
首要,在电脑上打开常用的浏览器,保证网络连接稳定靠谱。在浏览器的位置栏中输入 “优速照片格式转换器” 的官方下载网址或经过靠谱的软件下载平台进行搜索。在搜索结果中,仔细辨别并选取官方或可信赖的下载源自,以保证软件的安全性和完整性。
点击下载链接后,浏览器会起始下载 “优速照片格式转换器” 的安装程序。下载过程中,能够留意浏览器的下载进度条,保证下载顺利进行。倘若下载速度较慢,可能是网络情况不良,能够耐心等待或检测网络连接。
待安装程序下载完成后,找到安装程序文件并双击运行它。安装向导会逐步引导你完成安装过程。在安装过程中,能够按照自己的需要选取合适的安装路径、语言选项等设置。同期,要重视阅读安装过程中的提示信息,避免安装有些不必要的附加软件。
耐心等待安装程序完成所有的过程,将 “优速照片格式转换器” 成功安装到电脑上。安装完成后,能够在电脑桌面或起始菜单中找到软件的图标,方便后续的起步操作。
2、选取功能
安装完毕后,在电脑上找到 “优速照片格式转换器” 的图标,双击该图标以起步程序。软件起步后,会呈现出一个直观且功能分区清晰的界面。
在界面的左侧,能够看到一系列的功能菜单选项。仔细寻找并选取 “照片裁剪” 功能。这个选项一般会用特定的图标或文字来明显表示,方便用户快速识别和选取。
选取 “照片裁剪” 功能后,软件的界面会相应地切换到照片裁剪的操作界面,为后续的照片裁剪操作做好准备。
3、添加照片
在照片裁剪的操作界面中,找到并点击 “添加文件” 按钮。这个按钮可能会有特定的图标或位置于较为显眼的位置。
点击 “添加文件” 按钮后,会弹出一个文件选取窗口。在这个窗口中,经过浏览电脑的存储路径,准确地找到需要裁剪的照片文件所在的位置。能够按住 Ctrl 键或 Shift 键同期选取多个照片文件进行批量裁剪操作。
选中需要裁剪的照片文件后,点击 “打开” 按钮。软件会快速读取并加载这些照片文件,将它们表示在操作界面中或列表中,以便进行后续的裁剪操作。
4、设置裁剪
添加照片后,需要设置裁剪参数。在操作界面中,能够看到裁剪设置的区域,这儿供给了多种裁剪模式供选取。
倘若选取比例裁剪模式,能够从下拉菜单中选取平常的照片比例,如 1:1、4:3、16:9 等,亦能够自定义输入特定的比例数值。选取比例裁剪模式后,软件会自动按照选取的比例在照片上表示一个裁剪框,用户能够经过拖动裁剪框的边缘或角落来调节裁剪区域,以保证保存需要的部分。
倘若选取尺寸裁剪模式,则需要输入详细的宽度和高度数值。在输入数值时,能够按照实质需要和照片的用途来确定裁剪后的尺寸体积。输入尺寸后,软件一样会在照片上表示一个裁剪框,用户能够按照输入的尺寸调节裁剪框的位置和体积。
在设置裁剪参数的过程中,能够实时预览裁剪效果,以便确定最适合的裁剪方式和参数设置。倘若不确定怎样设置参数,能够先尝试区别的裁剪模式和参数,而后按照预览效果进行调节。
5、预览效果
当完成裁剪参数的设置后,为了保证裁剪效果符合预期,能够点击 “预览” 按钮进行预览。
点击 “预览” 按钮后,软件会在一个新的窗口中表示裁剪后的照片效果。在预览窗口中,能够仔细查看裁剪后的照片是不是保存了需要的部分,是不是存在裁剪不准确或不完整的状况。
倘若对预览效果不满意,能够返回裁剪设置区域,重新调节裁剪参数。能够继续尝试区别的裁剪模式、比例或尺寸,直到得到满意的裁剪效果为止。
6、起始裁剪
当确认裁剪效果满意后,准备起始执行裁剪任务。在操作界面中,找到并点击 “起始转换” 按钮。
点击 “起始转换” 按钮后,软件会立即起始执行裁剪任务。在裁剪过程中,可能会看到进度条表示裁剪的进度,或有提示信息表示裁剪的状态。请耐心等待,裁剪的时间长短会因照片的体积、数量以及电脑的性能而有所区别。
7、查看结果
当裁剪任务完成后,软件会自动转到裁剪后的照片输出文件夹。这个输出文件夹的位置能够在软件的设置中进行查看或修改。
打开输出文件夹,能够看到裁剪后的照片文件整齐地摆列在其中。能够用照片查看软件打开这些照片文件,仔细查看裁剪后的效果是不是符合预期。倘若需要,能够对裁剪后的照片进行进一步的处理或运用。
倘若对裁剪结果不满意,能够返回软件,重新进行裁剪操作,调节参数直到得到满意的结果为止。同期,亦能够将裁剪后的照片分享给他人或用于各样区别的用途。
办法四:运用Windows 自带的画图工具裁剪掉照片不需要的部分
在 Windows 系统中,找到需要裁剪的照片,右键点击照片,选取 “打开方式”>“画图”。
在画图工具的工具栏中,找到 “裁剪” 按钮,其图标为一个方形的边角带有虚线的图案。
点击 “裁剪” 按钮后,鼠标指针会变成十字形状。用鼠标在照片上拖动,选取要保存的区域,松开鼠标后,选区外的部分会被灰色覆盖。
倘若裁剪区域选取不准确,能够再次点击 “裁剪” 按钮,重新选取。
确认裁剪区域无误后,点击 “文件” 菜单,选取 “保留” 或 “另存为”,将裁剪后的照片保留起来。
办法五:运用浏览器扩展或插件裁剪掉照片不需要的部分
搜索并安装:打开浏览器,拜访浏览器的扩展或插件商店(如Chrome Web Store、Firefox Add-ons等),搜索并安装支持照片裁剪功能的扩展或插件。
打开照片:安装完成后,打开包括目的照片的网页(或本地照片文件)。
选取裁剪选项:右键点击网页上的照片,在弹出的右键菜单中选取扩展或插件供给的裁剪选项。
调节裁剪区域:在弹出的裁剪界面中调节裁剪区域。
确认裁剪:完成设置后,点击确认按钮进行裁剪。
保留照片:裁剪完成后,将照片保留到指定位置。
办法六:运用命令行工具ImageMagick裁剪掉照片不需要的部分
安装软件:拜访ImageMagick的官方网站,按照操作系统选取安装方式并安装软件。
打开终端:打开命令行终端。
切换到照片目录:运用cd命令切换到包括想要裁剪的照片的目录。
执行裁剪命令:运用ImageMagick的裁剪命令对照片进行裁剪。详细命令格式可参考ImageMagick的官方文档。
查看结果:裁剪完成后,在指定输出路径查看裁剪后的照片。
办法七:运用Mac 自带的预览程序裁剪掉照片不需要的部分
在 Mac 系统中,找到要裁剪的照片,双击用预览程序打开。
点击工具栏中的 “裁剪” 按钮,照片周边会显现一个可调节的边框。
拖动边框的边缘或角落,将其调节到只包括需要保存的部分。
调节完成后,按下回车键或点击 “完成” 按钮,完成裁剪操作。
最后点击 “文件” 菜单,选取 “保留” 来保留修改后的照片。
办法八:运用Microsoft Paint裁剪掉照片不需要的部分
打开Paint,打开照片。
选取“选取”工具,选择要保存的区域。
点击“剪切”按钮,而后点击“粘贴”将选择区域复制到新画布。
照片裁剪是一项极为关键的技能,它在图像处理过程中起着举足轻重的功效,把握这一技能,既能带来许多益处,亦潜藏着有些危害,恰当地裁剪照片,寓意着能够精细地移除哪些分散重视力的多余元素,进而提高全部画面的视觉美感,同期,经过调节照片的尺寸和比例,咱们能够保证它们完美适配区别的展示平台或应用场景,然而,裁剪照片亦是一门需要小心对待的技术活,一旦操作欠妥,就有可能导致原始信息的丢失,使照片所传达的信息变得模糊不清,乃至难以理解,因此呢,在进行照片裁剪之前,咱们务必做好充分的准备工作,其中最重要的一步,便是保留好照片的原始文件,这般一来,即便裁剪后的效果不尽如人意,咱们亦能够快速恢复到原始状态,避免导致没法挽回的损失。到这儿今天这篇“照片怎么裁剪掉不需要的部分?”就结束了,大众学会怎样裁剪掉照片不需要的部分了吗?快来试试看吧!返回外链论坛: http://www.fok120.com,查看更加多