|
怎么进行照片压缩?照片压缩是一种平常的技术,用于减小图像文件的体积,同期尽可能地保持图像的视觉质量和细节。这一过程不仅适用于个人用户想要节省存储空间或加强网页加载速度,亦针对专业摄影师、网站设计师和应用程序研发者来讲至关重要。经过压缩,能够有效减少传输图像时所需的带宽和时间,这针对在线平台和移动应用尤为重要。
在数字图像处理中,压缩的目的一般是经过消除图像中的冗余信息和减少文件中像素数据的数量来实现。区别的压缩算法和技术能够按照需要选取,有些专注于无损压缩,即保持像素的完整性和质量,而其他算法则更侧重于有损压缩,经过牺牲有些细节来得到更高的压缩比率。尽管许多压缩算法致力于在视觉上保持图像质量,但压缩后的图像可能与原始图像在颜色精度、锐度和细节方面存在差异。对大尺寸或高分辨率图像进行压缩可能需要较长的处理时间和计算资源,尤其是在选取高质量压缩算法或大规模批处理时。这种平衡使得图像在区别的应用场景中能够更有效地被处理、共享和展示。
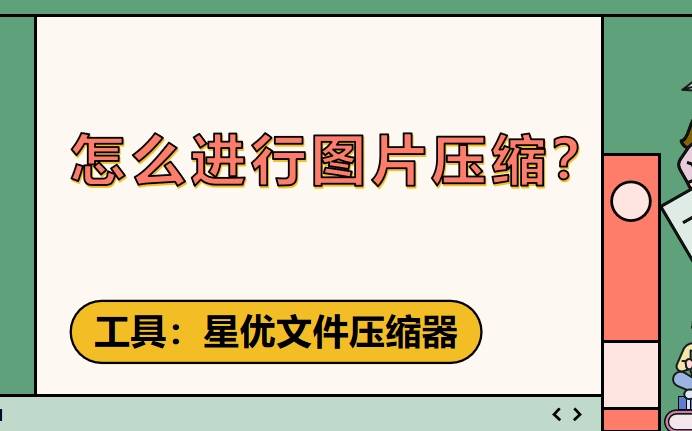
压缩照片的办法一:利用软件“星优文件压缩器”
过程一,首要,下载并安装【星优文件压缩器】软件到你的设备。安装完成后,打开软件并在首页找到【照片压缩】功能,点击进入该功能。
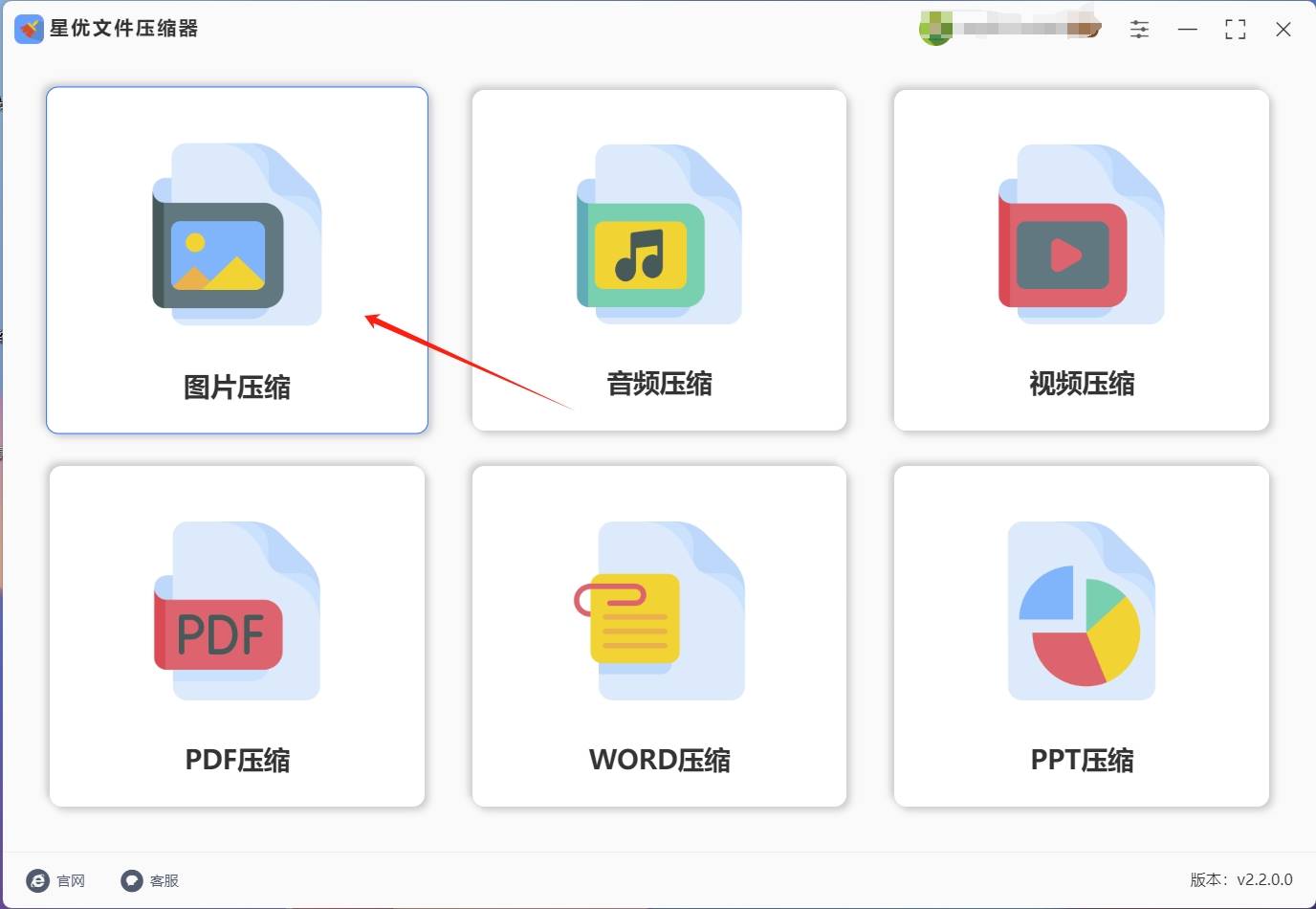
过程二,在打开的界面中,将你需要压缩的照片文件导入软件中。你能够选取将照片文件直接拖放到界面的空白区域,亦能够经过软件供给的其他导入办法进行操作。

过程三,照片文件导入后,你会看到左下角的【压缩质量】设置选项。在这儿,你能够调节压缩质量的百分比数值,降低数值将会使照片文件压缩至更小的尺寸。

过程四,确认设置完毕后,点击软件界面右上角的【起始压缩】按钮,起步照片压缩程序。

过程五,软件成功完成照片压缩后,会自动打开输出目录,你能够在其中找到已然压缩好的照片文件。这般,你就能有效地管理和分享你的照片资源了。

压缩照片的办法二:利用软件“多多米压缩大师”
1、准备工作

下载并安装软件:
首要,在您的浏览器中搜索“多多米压缩大师”,找到官方网站或靠谱的下载源,下载并安全地安装到您的计算机上。
2、选取压缩类型
起步软件:
安装完毕后,双击桌面上的“多多米压缩大师”快捷方式,起步软件。
选取功能:
在软件的主界面中,明确选取“照片压缩”这一功能模块。

3、导入照片文件
单个文件导入:
点击软件界面上的“添加文件”按钮,浏览并选取您期盼压缩的照片文件,而后点击“打开”按钮将其加入到压缩列表中。
批量导入:
倘若您需要压缩多张照片,能够一次性选中多个文件,经过点击“添加文件”选取它们,或直接点击“添加文件夹”来将全部文件夹的照片一次性导入。
4、配置压缩参数
自定义设置:
照片成功导入后,软件将供给一系列压缩参数供您调节,如压缩比率、输出格式、照片的清晰度和分辨率等。按照您的详细需要,恰当调节这些参数,以达到最佳的压缩效果。请保证在照片质量与文件体积之间找到平衡点,避免因过度压缩而引起照片质量下降或文件体积不符合预期。
5、设置输出位置
指定保留路径:
在压缩之前,请保证您已然为压缩后的照片文件指定了一个合适的保留路径。这般,在完成压缩后,您能够容易找到并管理这些文件。倘若忘记设置,软件一般会将其保留在默认目录下,您亦能够在完成后前往该位置查询。

6、起步压缩进程
执行压缩:
所有设置完成后,点击软件界面上的“起始压缩”或类似的按钮,软件将立即起始处理您选取的照片文件,并在界面上表示压缩的进度信息。
7、查看并验证压缩结果
检测效果:
压缩过程结束后,按照之前设置的保留路径,找到并打开压缩后的照片文件。仔细检测照片的质量是不是满足您的需求,同期验证文件体积是不是已然成功减小到预期范围内。倘若一切符合预期,那样您的照片压缩任务就圆满完成了。
压缩照片的办法三:利用软件“Adobe Photoshop”
1、起步Photoshop并加载照片

起步Photoshop:双击桌面上的Adobe Photoshop图标,起步这款强大的图像处理软件。
导入目的照片:在软件顶部菜单栏中,点击“文件(File)”选项,随后选取“打开(Open)”,在弹出的文件浏览器中浏览并选中您期盼压缩的照片文件,最后点击“打开(Open)”按钮将其加载到Photoshop工作区。
2、调节照片尺寸以减小文件体积
进入图像尺寸调节:点击菜单栏中的“图像(Image)”,而后选取“图像体积(Image Size)”以打开尺寸调节对话框。
调节像素维度:在“图像体积”对话框中,您能够手动输入新的宽度和高度值来减小照片的像素尺寸,或利用预设的尺寸选项进行快速调节。记住,减小像素尺寸会直接影响照片的文件体积。
保持宽高比:保证勾选“约束比例(Constrain Proportions)”选项,以保持照片的原始宽高比,防止照片在压缩过程中变形。
应用更改:确认无误后,点击“确定(OK)”按钮应用尺寸调节。
3、优化图像质量并保留为压缩格式
选取保留格式:完成尺寸调节后,点击菜单栏的“文件(File)”,而后选取“另存为(Save As)”来保留您的照片。在弹出的保留对话框中,选取合适的照片格式,如JPEG(适用于照片)或PNG(适用于需要透明度的图像)。
调节质量参数:针对JPEG格式,您能够在保留对话框中找到“品质”或“压缩质量”的滑块,向左拖动以降低图像质量,从而减少文件体积。请重视,在调节时保持对照片质量的观察,以避免过度压缩引起图像模糊。
保留照片:确认所有设置后,点击“保留(Save)”按钮,将优化后的照片保留到指定位置。
4、验证压缩效果
检测压缩成果:打开您刚才保存的压缩照片,仔细检测其质量和文件体积是不是满足您的需要。能够经过文件属性或照片查看器来查看文件体积。
压缩照片的办法四:利用软件“GIMP”
1、起步GIMP并加载照片

起步GIMP:双击桌面上的GIMP图标或从起始菜单中找到GIMP软件并起步它。
导入目的照片:在GIMP的顶部菜单栏中,点击“文件(File)”选项,而后在下拉菜单中选取“打开(Open)”。在弹出的文件浏览器中,浏览并选中您期盼压缩的照片文件,最后点击“打开(Open)”按钮,将照片加载到GIMP的工作区域中。
2、调节照片尺寸以减小文件体积
进入缩放界面:在GIMP的菜单栏中,再次点击“图像(Image)”,随后选取“缩放图像(Scale Image)”来打开尺寸调节对话框。
调节像素体积:在“缩放图像”对话框中,您能够直接输入新的宽度和高度值来精确调节照片的像素尺寸,或经过调节百分比来快速缩小照片。记住,减小像素尺寸会直接影响照片的文件体积。
保持宽高比:为了保证照片在压缩过程中不变形,请保证“保持纵横比例(Constrain Aspect Ratio)”选项已被勾选。
应用更改:调节完毕后,点击“缩放(Scale)”按钮应用您的更改。
3、导出并压缩照片
选取导出选项:完成尺寸调节后,点击菜单栏的“文件(File)”,而后选取“导出为(Export As)”来准备导出您的照片。
设置文件格式与品质:在“导出为”对话框中,选取适合您需要的文件格式,如JPEG(适用于照片压缩)或PNG(适用于需要透明度的图像)。倘若选取JPEG,您将在接下来的对话框中看到“导出为JPEG”的选项,这儿准许您调节图像的质量。降低质量将减小文件体积,但请重视保持图像的可接受清晰度。
保留设置并导出:确认您的设置无误后,点击“导出(Export)”按钮。在弹出的JPEG(或其他格式)导出对话框中,您能够进一步调节压缩级别或其他关联设置,而后点击“导出”完成照片的压缩和保留。
4、验证压缩效果
检测压缩成果:运用照片查看器或文件属性功能打开您刚才保留的压缩照片,仔细查看其质量和文件体积是不是满足您的预期。
压缩照片的办法五:利用在线工具“Squoosh”
1、拜访Squoosh在线平台

起步浏览器,在浏览器的位置栏中输入Squoosh,随后按下回车键,就可进入Squoosh的在线照片压缩界面。
2、上传待压缩照片
拖放上传:为了快速上传照片,您能够直接将想要压缩的照片文件从电脑文件夹中拖放到Squoosh的网页指定区域。
选取文件上传:倘若拖放不方便,亦能够点击页面中央的“选取照片(Pick a file)”按钮,经过文件选取对话框来上传照片。
3、定制压缩参数
选取输出格式:在右侧的设置面板中,按照您的需要选取合适的输出格式,例如JPEG适合照片,PNG适合需要透明度的图像。
调节质量:针对所选格式,您能够精细调节压缩质量、压缩级别等参数,以在文件体积和图像质量之间找到最佳平衡点。针对JPEG格式,经过调节质量滑块,能够直观地看到文件体积的变化和图像质量的损失状况。
调节尺寸(可选):若需进一步减小文件体积,可利用Squoosh供给的尺寸调节功能。经过拖动“体积(Size)”滑块,您能够容易改变图像的尺寸。
4、预览并应用压缩
实时预览:在页面的中心区域,Squoosh会实时展示压缩后的照片效果。您能够清晰地看到压缩前后的对比,评定压缩是不是达到了预期的效果。
保留压缩结果:当您对压缩效果感到满意时,点击右下角的“保留(Save)”按钮,就可将压缩后的照片下载到您的设备上。请重视,在“下载(Download)”按钮旁边找到“保留”选项。
5、完成保留并享受成果
选取保留位置:浏览器会弹出一个文件保留对话框,让您选取保留照片的文件夹和文件名。完成选取后,点击“保留(Save)”按钮。
完成压缩:等待稍许,照片就可成功保留到您的计算机上。至此,您已然成功利用Squoosh这一在线工具完成为了照片的压缩操作。
压缩照片的办法六:利用系统工具
Windows系统:
系统工具名叫作:Windows Photo Gallery(Windows 7及更早版本),Windows 10 Photos应用程序。
过程:
运用Windows 10 Photos应用程序:
打开你的照片所在文件夹。
双击打开要压缩的照片,而后点击顶部的“编辑 & 创建”按钮。
选取“调节体积”,而后能够选取区别的调节体积选项以减小文件体积,同期预览压缩后的效果。
保留调节后的照片。
macOS系统:
系统工具名叫作:Preview(预览)应用程序。
过程:
打开你的照片所在文件夹。
双击打开要压缩的照片,它会自动在Preview中打开。
在菜单栏中选取“工具” -> “调节体积”。
在弹出的窗口中选取合适的尺寸或运用自定义选项进行压缩。
点击“文件” -> “导出”保留调节后的照片。
Linux系统:
系统工具名叫作:大都数Linux发行版一般运用图形界面中的照片查看器(如Eye of GNOME)或批处理工具(如ImageMagick)。
过程:
运用照片查看器(例如Eye of GNOME):
打开照片所在的文件夹。
双击打开要压缩的照片。
在菜单中找到“调节体积”或“保留为”,而后选取适当的选项来压缩照片。
保留修改后的照片。
运用ImageMagick(经过命令行):
安装ImageMagick(倘若未安装):sudo apt-get install imagemagick (针对Debian/Ubuntu系统)。
运用命令行工具 convert 进行压缩:例如,convert input.jpg -resize 50% output.jpg 将照片压缩为原始体积的50%并保留为output.jpg。
在现代生活中,随着数字内容的增加和分享需要的增多,把握照片压缩技巧变得尤为重要。经过以上过程,你不仅能够容易地减小照片文件的体积,提高存储和传输效率,还能保证在分享和上传过程中节省时间和带宽。无论是平常工作中的快速文件处理,还是个人生活中的照片管理,优秀的压缩技术都将作为你的得力助手。利用工具或软件,你能够更加有效地处理和分享你的照片资源,让数字生活变得更加方便和愉悦。返回外链论坛: http://www.fok120.com,查看更加多
责任编辑:网友投稿
|