|
mkv文件怎么转mp4?在数字视频时代,文件格式的选取直接影响观看和分享的体验。MP4格式以其卓越的兼容性而闻名,几乎所有设备和播放器都能支持,从而供给流畅的观看体验。另外,MP4文件一般体积较小,便于存储和传输,同期保持高画质。其对网络流媒介的友好特性使其作为社交媒介和视频平台的首选。然而,尽管mkv格式因其灵活性和高质量受到喜爱,尤其是在存储多音轨和字幕方面表现出色,它在某些设备上的兼容性却常常受限。
这迫使许多用户寻找转换方式,以便更方便地在区别平台上观看视频。转换过程中可能会引起视频质量下降,尤其是在压缩时。另外,mkv支持的多音轨和字幕功能在转换到MP4时可能没法完全保存,处理大型文件时的时间和资源消耗亦可能影响设备性能。针对期盼在各样设备上无缝观看视频的用户而言,认识怎样将mkv文件转换为MP4是一项实用技能。此转换不仅优化了视频的存储和分享体验,还供给了更大的灵活性和便利性。接下来,咱们将探讨详细的转换过程,让这一技能变得触手可及。
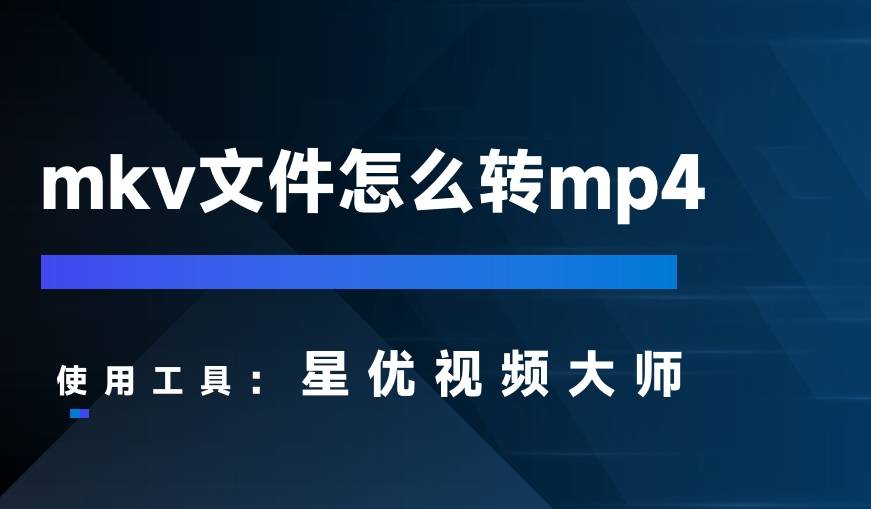
mkv文件转mp4的办法1:运用“星优视频大师”软件
过程1:首要,你需要在电脑上下载并安装【星优视频大师】这款软件。安装完成后,打开软件,你会看到界面上有多个工具选项。点击第1个【格式转换】功能,这儿支持将包含mkv在内的20多种视频格式转换为MP4。

过程2:接下来,点击左上角的【添加文件】按钮,选取你期盼转换的mkv视频文件。你还能够直接将文件拖拽到软件界面中,方便快捷。
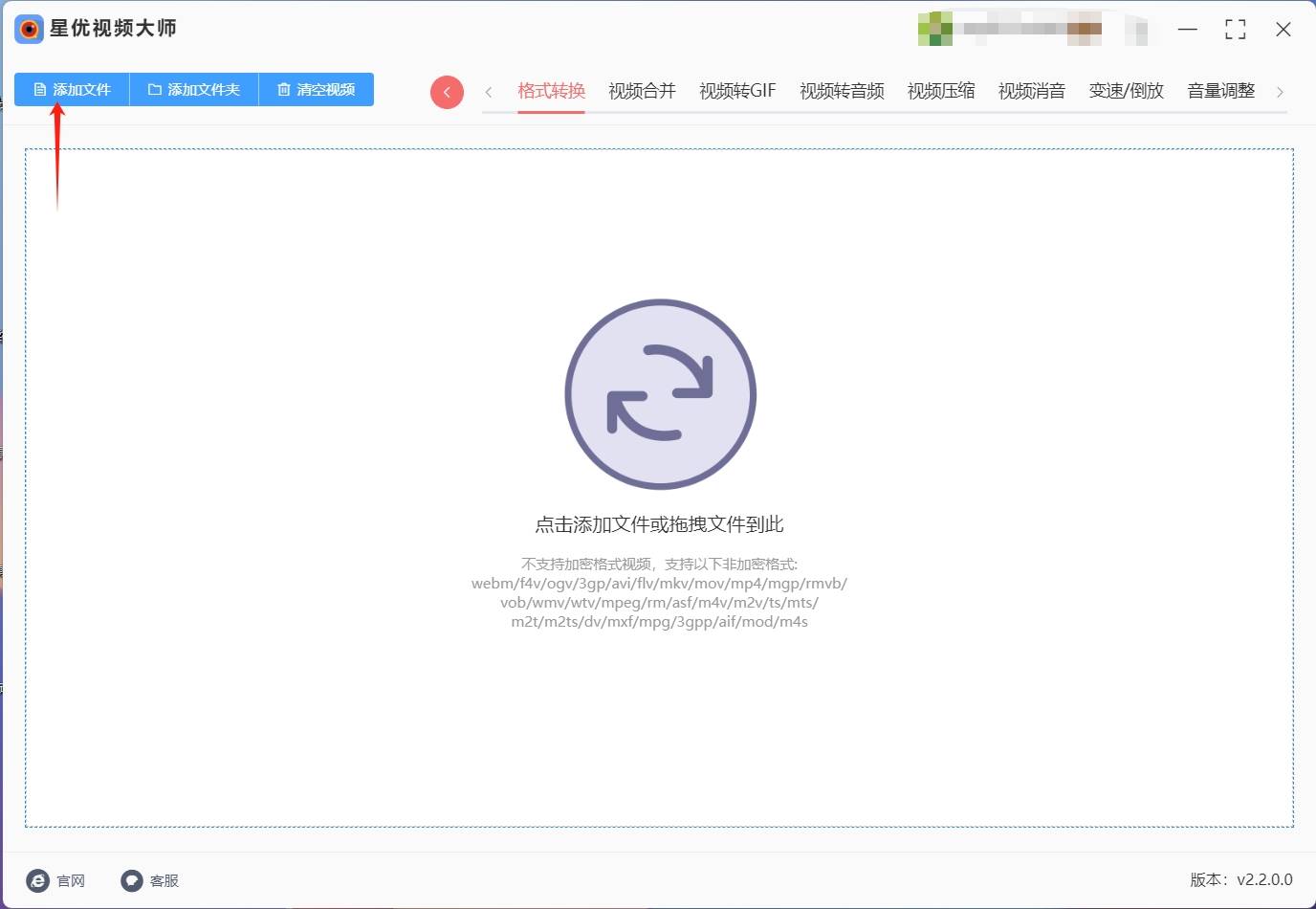
过程3:随后,在格式设置区域,点击输出格式旁边的下拉菜单,选取“MP4”做为目的格式。
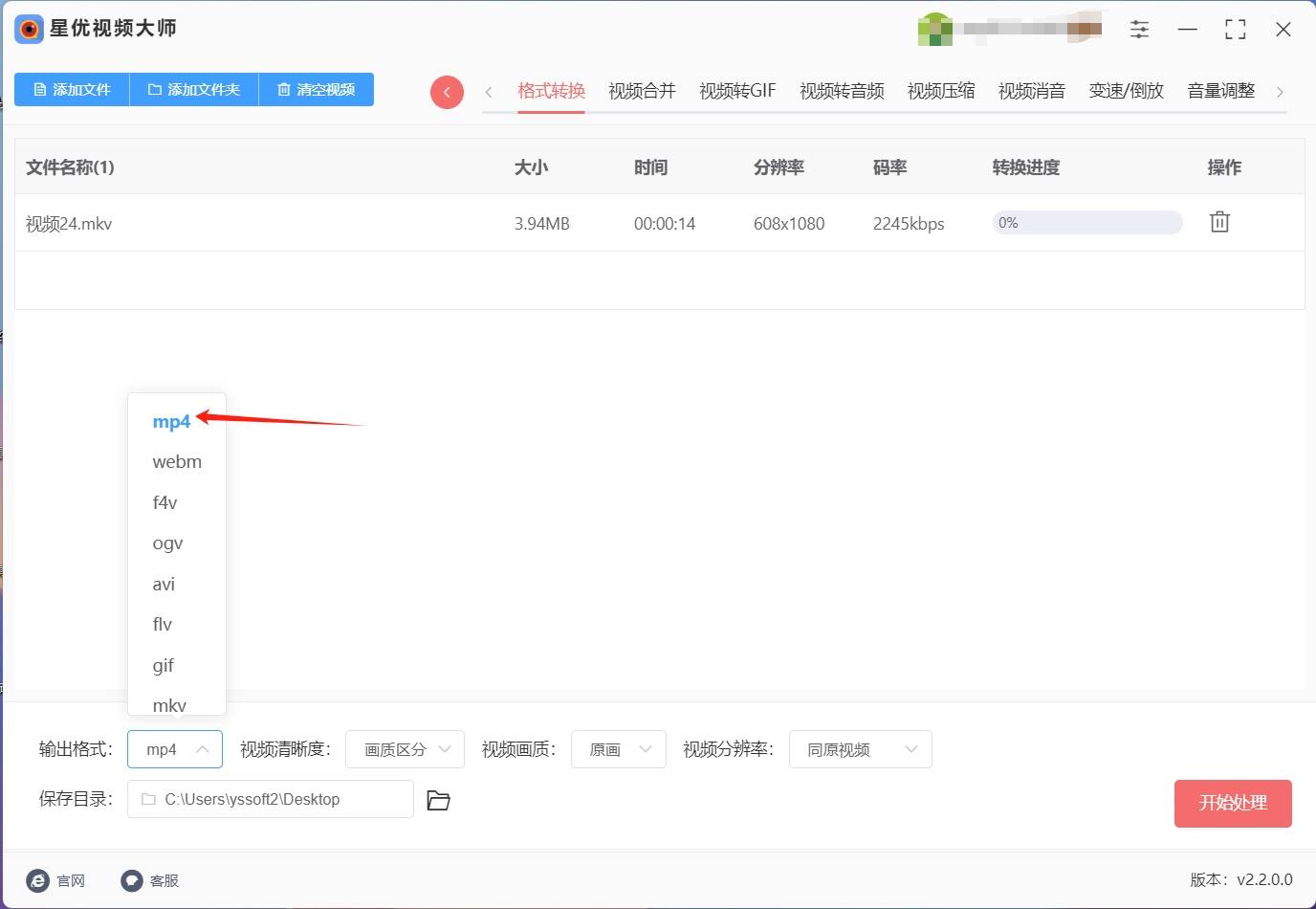
过程4:完成文件添加和格式选取后,你只需点击右下角的【起始处理】按钮,软件将立即起步转换过程。一旦转换完成,软件会自活动出输出文件夹,方便你快速查看新生成的MP4视频文件。
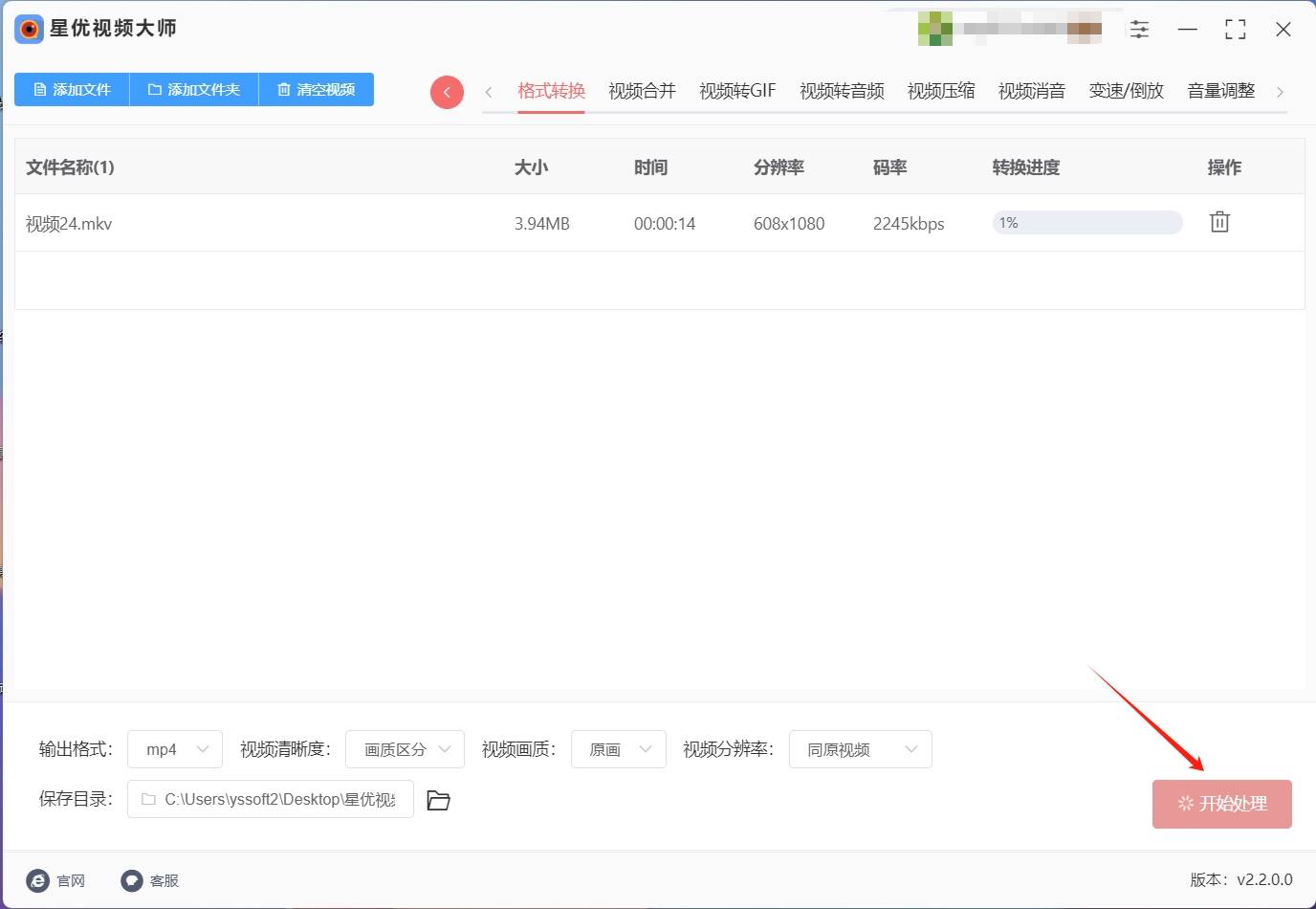
过程5:根据转换的结果,你会发掘软件成功将所有选定的mkv视频无缝转换为MP4格式,保证了高质量的播放体验。这般,你就能够容易享受这些视频内容了。

mkv文件转mp4的办法2:运用“VLC Media Player”软件
VLC Media Player不仅是一款强大的媒介播放器,亦是一款优秀的格式转换工具。以下是将MKV文件转换为MP4的仔细过程:
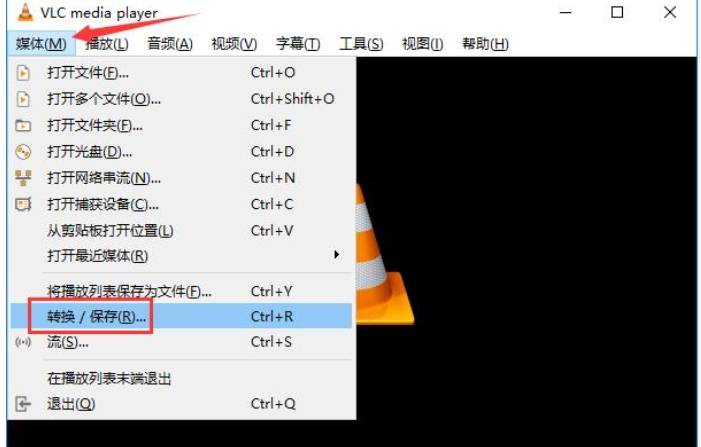
打开VLC Media Player
首要,保证你的电脑上已安装VLC Media Player。倘若无,能够从官方网站下载并安装。
进入转换/保留菜单
起步VLC后,在主界面顶部菜单栏中点击“媒介”菜单。
在下拉列表中选取“转换/保留”(或直接按Ctrl + R)。
添加要转换的文件
在弹出的“打开媒介”窗口中,点击右侧的“添加”按钮。
浏览并选取你期盼转换的MKV格式视频文件,点击“打开”。
选取转换选项
在同一窗口中,点击下方的“转换/保留”按钮。
进入“转换”设置后,在“配置文件”下拉菜单中选取“Video - H.264 + MP3 (MP4)”。这将保证输出文件为标准的MP4格式。
设置输出目录
点击“浏览”按钮,选取你期盼保留转换后文件的输出目录。
在弹出的窗口中,输入文件名,并保证文件扩展名为“.mp4”。而后点击“保留”。
起始转换
回到“转换”窗口,确认所有设置无误后,点击“起始”按钮。
VLC会起始转换过程,进度条会表示转换的进度。按照视频文件的体积,这个过程可能需要几分钟。
完成转换
转换完成后,打开你指定的输出目录,确认新生成的MP4文件是不是成功。
mkv文件转mp4的办法3:运用“HandBrake”软件
HandBrake是一款开源且功能强大的视频转换工具,它以其有效、灵活和易用性而广受好评。无论你是想节省存储空间、优化视频播放兼容性,还是仅仅想将视频文件转换为更适合分享的格式,HandBrake都能满足你的需要。以下是一个仔细的过程指南,教你怎样运用HandBrake将MKV文件转换为MP4格式。
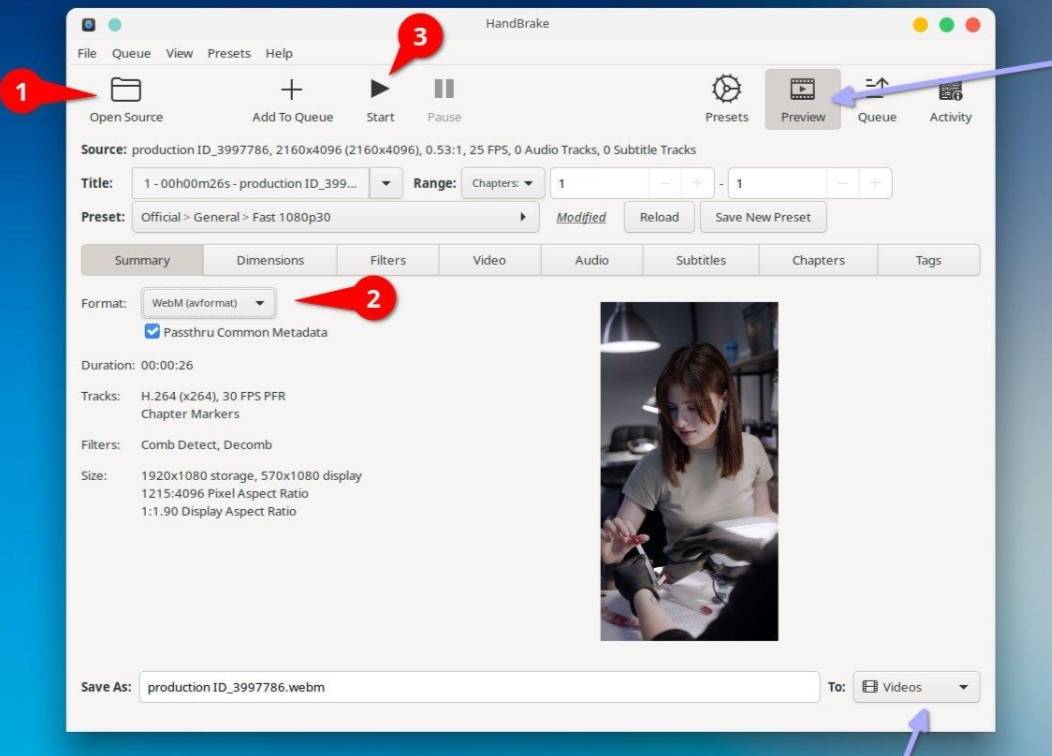
第1步:下载并安装HandBrake
首要,你需要拜访HandBrake的官方网站下载最新版本的软件。按照你的操作系统(Windows、macOS或Linux),选取相应的安装包进行下载。下载完成后,根据屏幕上的指示完成安装过程。
第二步:打开HandBrake并导入MKV文件
安装完成后,双击桌面上的HandBrake图标起步软件。在HandBrake的主界面上,你会看到一个“Source Selection”区域,这儿是你添加视频文件的地区。点击界面左上角的“File”(文件)菜单,选取“Open Source”(打开源文件),而后在弹出的文件浏览器中导航到你的MKV文件所在的位置,选中它并点击“Open”(打开)。
第三步:选取预设和设置输出参数
HandBrake供给了多种预设(Presets),这些预设是针对区别设备和场景预先设置好的视频编码参数。针对将MKV转换为MP4,你能够选取一个适合你的需要的预设。在“Presets”(预设)下拉菜单中,你能够找到如“Fast 1080p”这般的选项,它适用于快速转换且保持较高分辨率的视频。当然,你亦能够自定义设置,如调节视频编码器、比特率、帧率等,以得到最佳的输出效果。
第四步:选取输出格式和目的位置
在“Summary”(摘要)选项卡下,你会看到关于当前视频文件的基本信息和即将进行的转换设置。点击“Format”(格式)下拉菜单,选取“MP4 File”(MP4文件)做为输出格式。接下来,点击“Browse”(浏览)按钮,选取你想要保留转换后MP4文件的文件夹,并指定文件名(倘若需要)。
第五步:起始编码并等待完成
一切设置就绪后,点击界面底部的“Start”(起始)按钮,HandBrake将起始将MKV文件转换为MP4格式。编码过程可能需要有些时间,详细取决于你的电脑性能、视频文件的体积以及你选取的编码设置。在编码过程中,你能够看到进度条和预计剩余时间,以及实时的编码速度和质量指标。
第六步:查看并分享你的MP4文件
当HandBrake完成编码后,它会自动打开包括转换后MP4文件的文件夹。此时,你能够运用任何支持MP4格式的视频播放器来查看你的视频文件,或将其上传到网络上与伴侣和家人分享。
mkv文件转mp4的办法4:运用“Any Video Converter”软件
Any Video Converter是一款用户友好的视频转换软件,支持多种视频格式之间的转换。以下是将MKV文件转换为MP4的仔细过程:

安装Any Video Converter
首要,拜访Any Video Converter的官方网站,下载适合你操作系统的安装程序。
完成下载后,双击安装文件,并根据屏幕上的提示进行安装。安装过程中,你能够选取是不是安装附带的工具,保证选取自己需要的选项。
打开软件
安装完成后,起步Any Video Converter。你会看到简洁明了的界面,方便用户快速找到所需功能。
导入MKV文件
在主界面上,点击“添加视频”按钮,或直接将MKV文件拖放到软件窗口中。
你亦能够经过点击“文件”菜单,选取“添加视频文件”来导入MKV文件。
选取输出格式
在导入文件后,右侧会显现格式选取栏。在“输出格式”下拉菜单中,选取“MP4”做为输出格式。
你能够按照需要进一步调节设置,例如视频编码、分辨率和音频设置。经过点击“设置”按钮,进入高级设置页面,能够自定义更加多选项。
设置输出目录
在主界面的底部,能够看到“输出目录”选项。点击“浏览”按钮,选取你期盼保留转换后文件的文件夹,并为输出文件命名。
起始转换
确认所有设置无误后,点击“转换”按钮。软件将起始转换过程。
转换过程中,你能够在进度条上查看进度,并在完成后收到提示。
查看输出文件
转换完成后,点击“打开输出文件夹”按钮,或直接在你之前选取的输出目录中找到新生成的MP4文件。
确认文件播放正常,保证转换成功。
mkv文件转mp4的办法5:运用“优速视频处理大师”软件
优速视频处理大师是一款功能强大的视频转换工具,能够容易实现各样格式间的转换。以下是将MKV文件转换为MP4的详细过程:
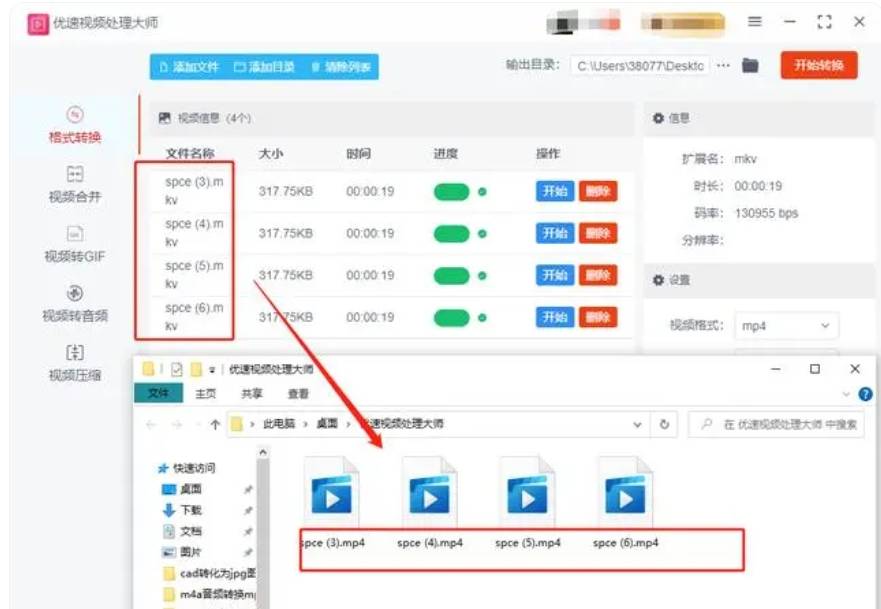
下载并安装优速视频处理大师
首要,拜访优速视频处理大师的官方网站,下载最新版本的安装程序。
下载完成后,双击安装文件,并根据安装向导的指示进行安装。安装过程中,能够选取是不是添加额外功能或工具,保证按照个人需要进行选取。
打开软件并选取“格式转换”功能
安装完成后,起步优速视频处理大师。在主界面中,找到并点击“格式转换”功能。这一选项一般位置于软件的首页,便于用户快速进入转换模式。
添加需要转换的MKV文件
在“格式转换”界面,点击软件左上角的“添加文件”按钮,浏览计算机,找到并选取你期盼转换的MKV文件。
你亦能够直接拖放文件到软件窗口中,方便快捷。
设置输出格式为MP4
选中文件后,在格式选取区域,找到并选取“MP4”做为目的格式。这一选项一般在常用格式中,便于查询。
按照需要,调节其他参数,如分辨率、比特率和帧率等,以保证输出视频符合你的需要。
起始转换
确认所有设置无误后,点击“起始转换”按钮。软件将立即起始处理,并在进度条上表示转换进度。
你能够这里过程中查看进度,转换时间按照文件体积和计算机性能有所区别。
完成转换并导出
转换完成后,软件会弹出提示,通知你导出成功。你能够选取“打开文件夹”按钮,快速定位到转换后生成的MP4文件。
此时,能够播放新文件以确认转换效果。
mkv文件转mp4的办法6:运用Convern-live在线转换
Convern-live是一款用户友好的在线文件转换工具,支持多种视频格式的转换。以下是将MKV文件转换为MP4格式的仔细过程:
拜访Convern-live网站
打开浏览器,输入Convern-live的官方网站位置,并拜访该页面。界面简洁直观,方便用户快速上手。
添加文件
在主页上,点击显眼的“添加”按钮,这将打开文件选取窗口。浏览你的计算机,找到需要转换的MKV格式视频文件,选取后点击“打开”。你还能够经过拖放文件直接将其添加到网页中。
选取输出格式
文件上传后,在界面中会显现输出格式的下拉菜单。点击该菜单,选取“MP4”做为目的格式。这一格式广泛支持,适用于各样设备,保证视频播放的兼容性。
起始转换
确认格式选取无误后,点击“转换”按钮,系统将自动起始处理你的文件。这里过程中,进度条会表示转换的发展。按照文件体积,转换所需时间可能会有所区别。
下载转换后的文件
转换完成后,页面会供给一个“下载”按钮。点击该按钮,转换后的MP4视频将自动下载到你的电脑中。文件一般保留在默认下载文件夹中,方便用户查询。
小贴士
文件体积限制:重视Convern-live对文件体积的限制,倘若视频文件很强,能够思虑分割或压缩后再进行转换。
隐私守护:Convern-live会在转换完成后自动删除上传的文件,保证用户的隐私安全。
多种格式选取:除了MKV和MP4,Convern-live还支持多种其他视频、音频和文档格式的转换,满足区别需要。
mkv文件转mp4的办法7:运用“VBS Movie Converter”软件
VBS Movie Converter是一款功能强大的视频转换工具,能够容易地将MKV文件转换为MP4格式。以下是详细的操作过程:
安装并打开VBS Movie Converter
首要,拜访VBS Movie Converter的官方网站,下载最新版本的安装程序。
下载完成后,双击安装文件,并根据提示进行安装。安装完成后,起步软件,进入主界面。
添加文件
在主界面中,点击“添加文件”按钮。这将打开文件浏览窗口,准许你选取要转换的MKV文件。选取好后,点击“打开”,文件将被加载到软件中。
选取输出格式
在界面下方的“输出格式”部分,找到格式选取菜单。在下拉列表中选取“MP4”格式,这是一个广泛支持的格式,适合于各样设备播放。
另外,你还能够按照需要调节关联参数,如分辨率、比特率、音频质量等,以得到最佳的视频效果。
设置输出目录
在转换之前,保证设置输出目录。点击“浏览”按钮,选取一个方便的位置,保证转换后的视频文件能容易找到。你能够创建一个新文件夹,专门用于保留转换后的视频。
起始转换
确认所有设置无误后,点击“转换”按钮。软件将起始转换过程,进度条会实时表示转换的进度。按照文件的体积和计算机的性能,转换时间会有所区别。
完成转换
转换完成后,软件会弹出提示,通知你转换成功。你能够经过点击“打开输出目录”按钮,快速拜访转换后的MP4文件,进行播放或进一步处理。
mkv文件转mp4的办法8:修改文件后缀名
选中mkv文件,右键单击,选取“重命名”。
将文件后缀名“.mkv”修改为“.mp4”。
在弹出的提示框中选取“是”,但请重视,这种办法可能引起文件损坏或没法正常播放。
在认识了怎样将mkv文件转换为MP4后,你能够发掘,这一过程不仅简单易行,况且极重地提高了视频的兼容性和播放体验。MP4格式因其广泛的支持性,被各大设备和媒介播放器广泛采用。因此呢,完成转换后,你能够在手机、平板和各样播放器上无阻碍观看。同期,MP4格式一般拥有更小的文件体积,便于存储和分享。另外,借助优秀的视频转换工具,你不仅能够保持原视频的画质,还能按照需要调节视频的分辨率和比特率,以满足区别播放环境的需要。因此呢,意见你尽早尝试这些过程,享受转换带来的方便,开启更丰富的视频观看体验。倘若你在过程中遇到任何问题,不妨查阅软件的帮忙文档,或拜访关联论坛获取更加多支持与意见。返回外链论坛: http://www.fok120.com,查看更加多
责任编辑:网友投稿
|