|
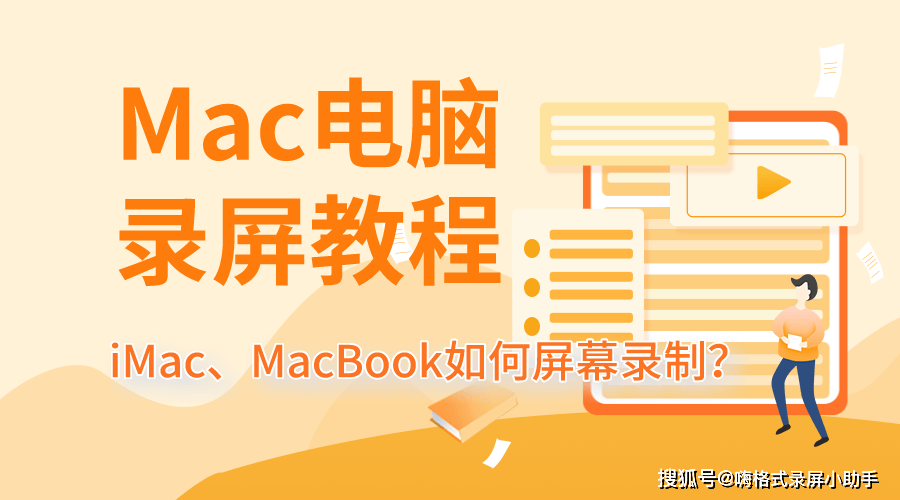
在 Mac 上录屏是一项非常便利的工作,没论你是为了制作教育视频、记录游戏操作还是其他目的,都能够经过内置的 QuickTime Player 或第三方软件容易实现。录屏不仅能够帮忙你记录屏幕上的活动和声音,亦能够加强你的工作效率和沟通效果。本文将介绍在 Mac 上录屏的办法,并分享几款好用的录屏软件,帮忙你更加方便地进行录屏操作。
苹果Mac录屏软件举荐一:嗨格式录屏大师Mac版
软件在App Store能够直接下载安装(支持M1、M2架构芯片配置)是一款专业且实用的录屏软件,支持精细录制电脑桌面演示操作、在线直播网络视频、商务会议视频等任何屏幕活动。
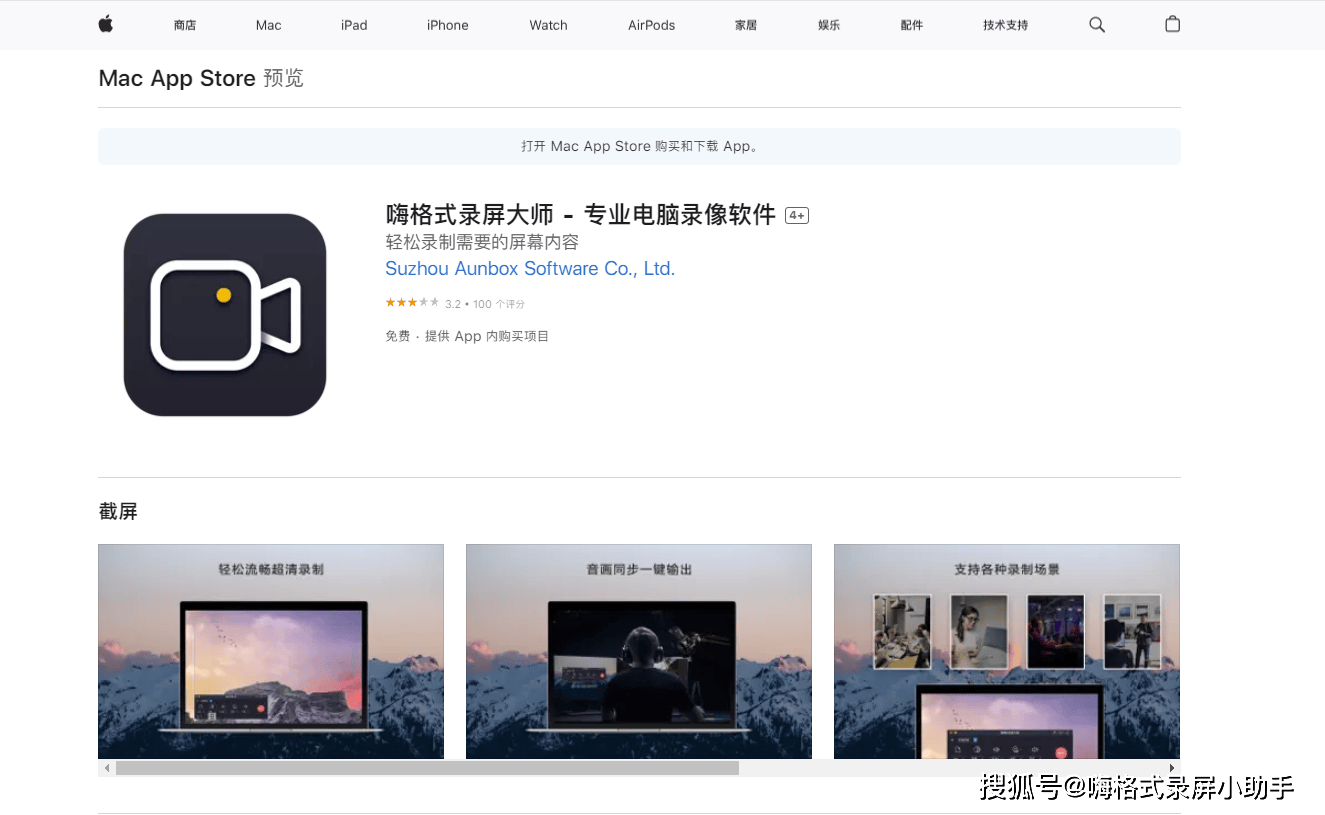
下面我教大众怎样运用嗨格式录屏大师(Mac版)
一:操作界面
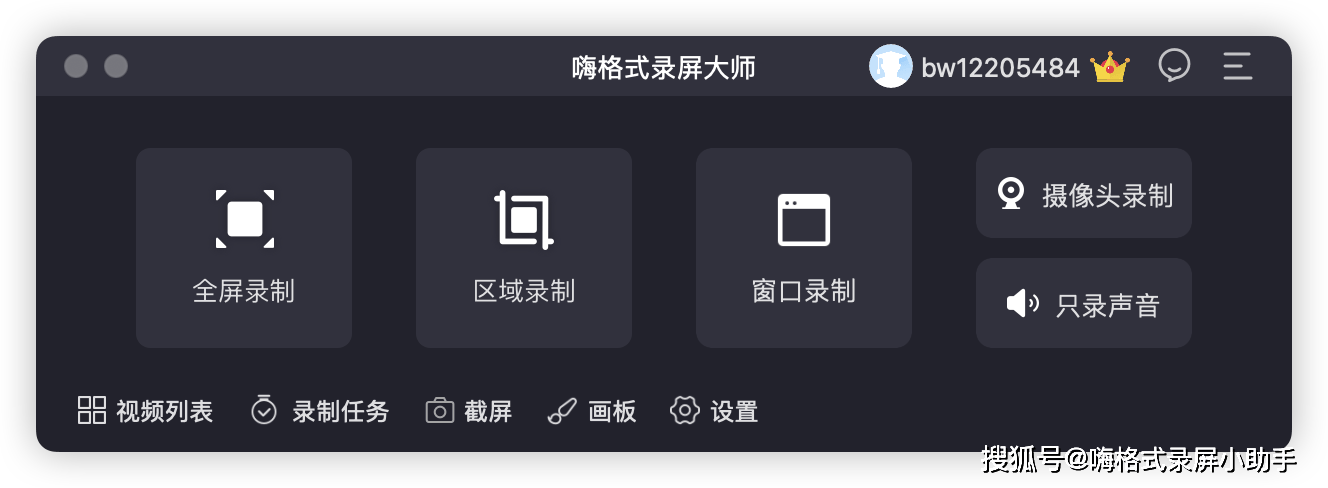
软件支持屏幕的全屏录制、区域录制、窗口录制;支持单独/同步录制摄像头内容;录制麦克风音频文件(保留为mp3格式)
二:以全屏录制为例教大众怎样运用软件进行屏幕录制
过程一:打开录屏软件,选取全屏录制选项。
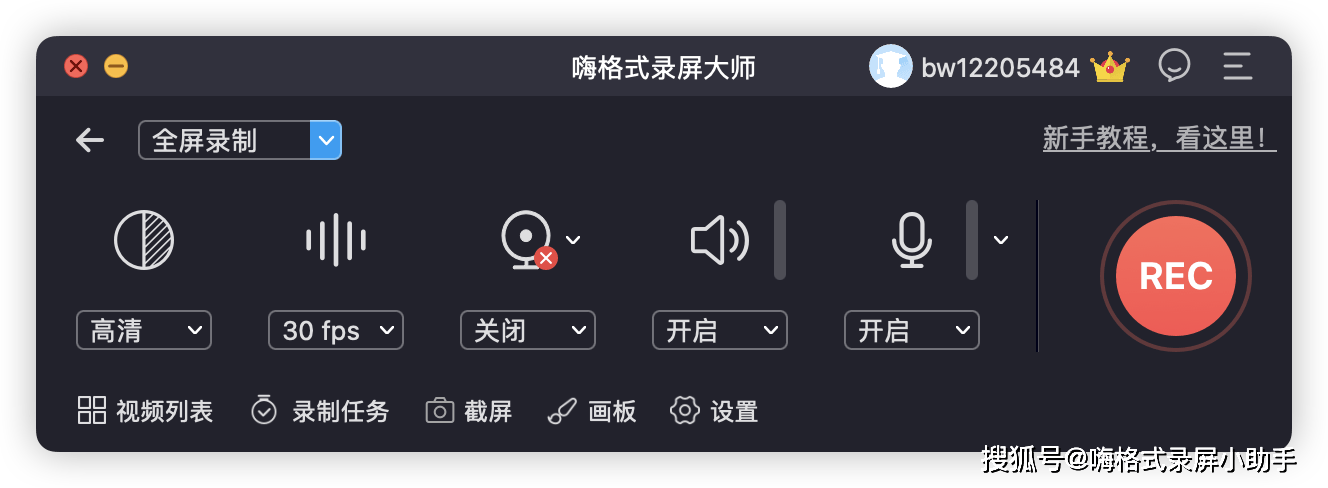
l 能够设置清晰度、帧率、摄像头、电脑音频和麦克风的开关。
l 运用快捷键:“command+1”可起始/停止录制;“command+2”暂停/回复录制;其他录制快捷键见下图:
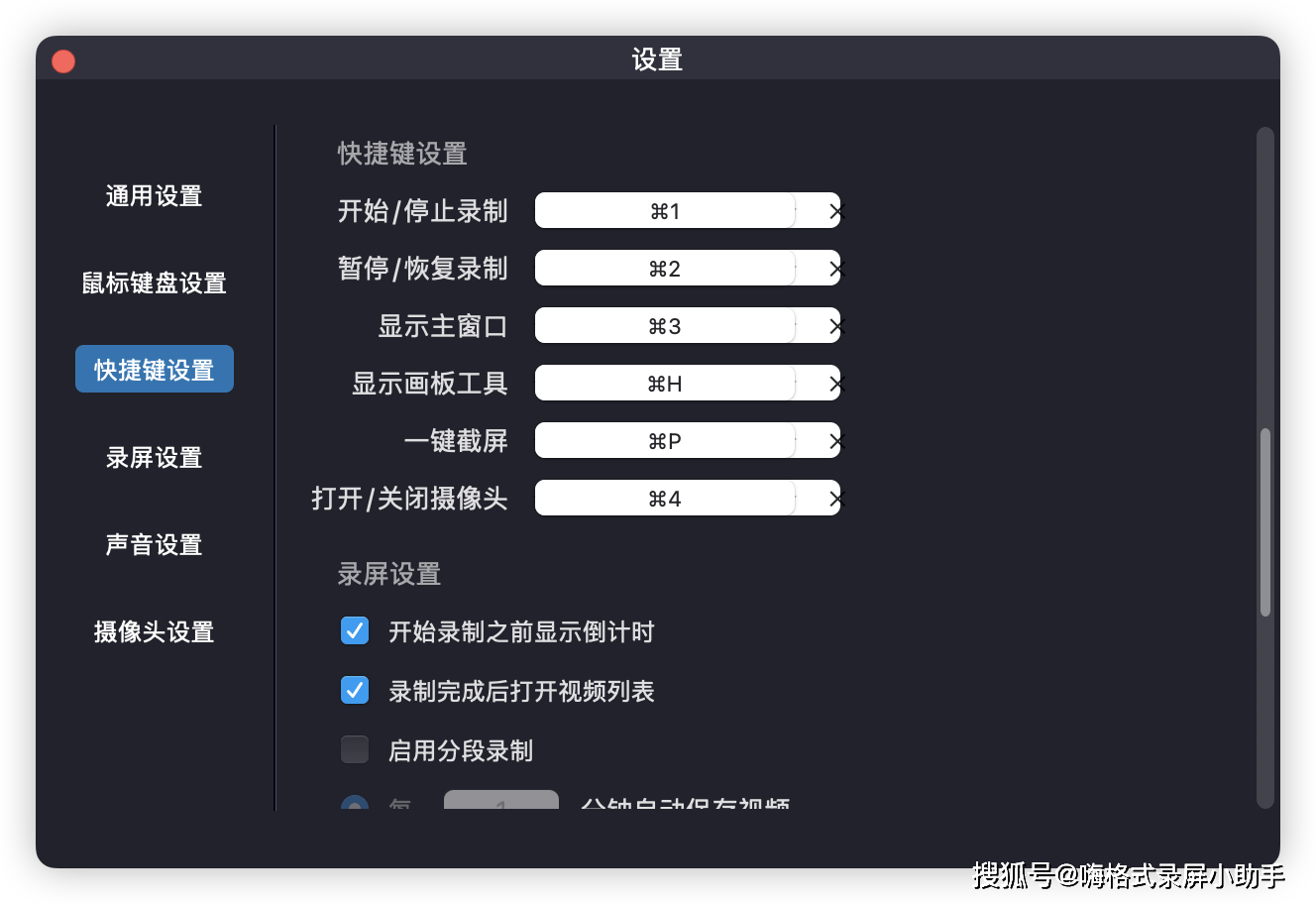
过程二:点击右侧的REC或运用快捷键就可开启录制。软件将倒数三秒后自动开启录制:

过程三:录制中可按照需求进行暂停/终止录制操作,只需在软件内选取相应的按钮或运用快捷键就可。
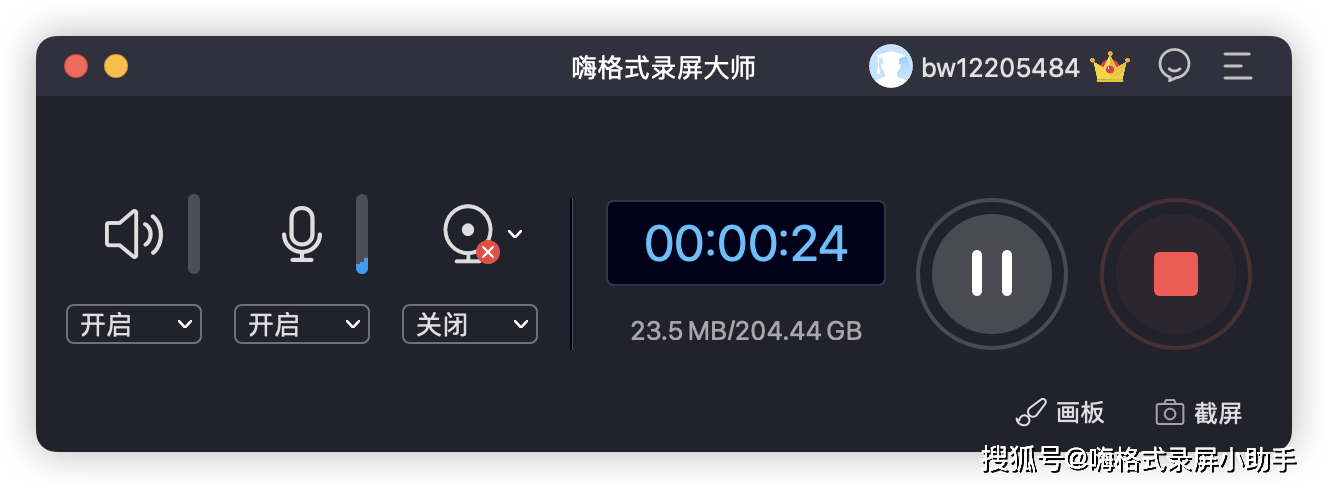
过程四:录制完成后,录屏素材文件保留在视频列表中,可进行查看、分享、剪辑、处理等操作。
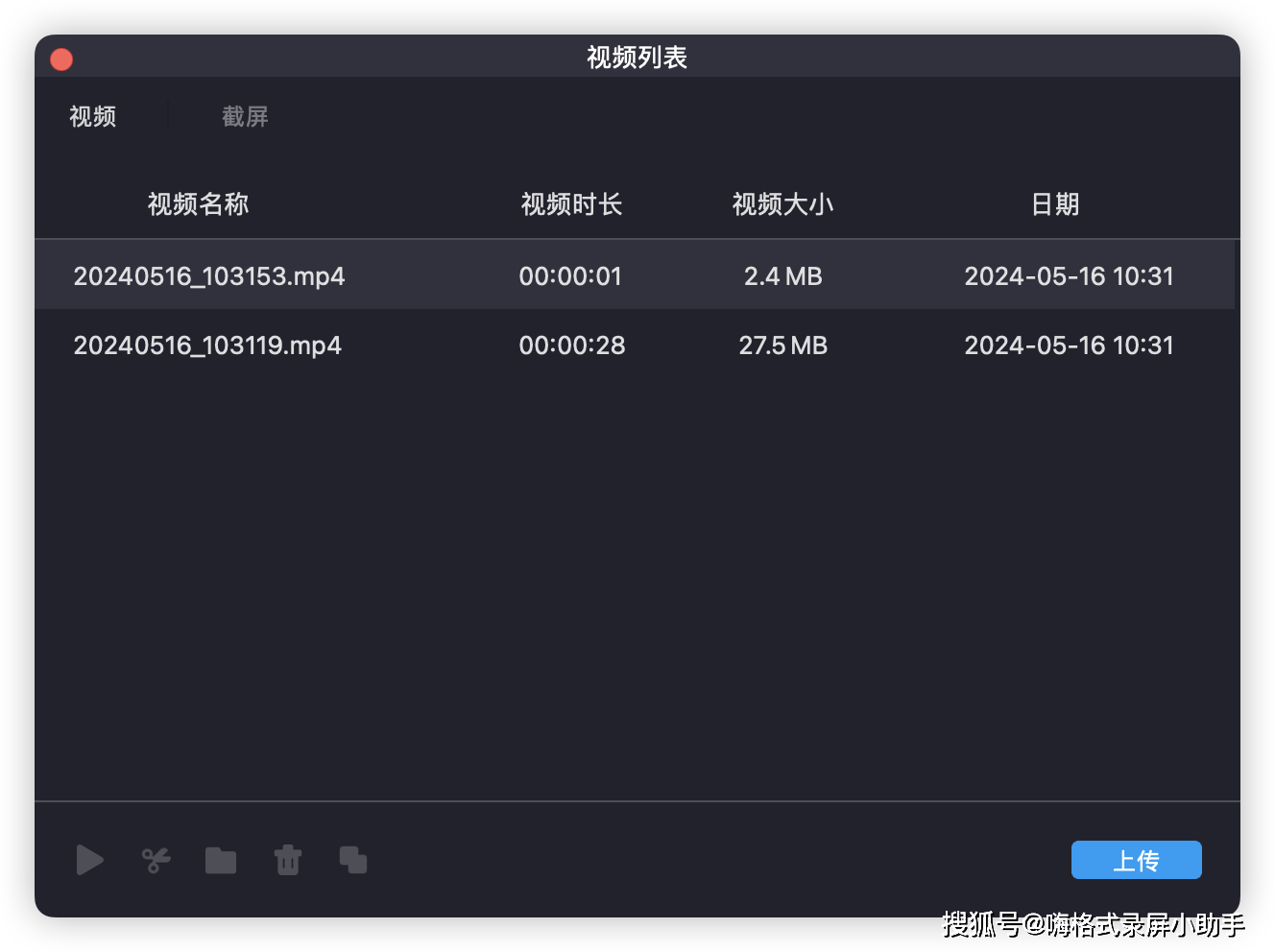
软件除了支持各样模式的录制外,还支持计划任务录制、按时录制等操作,一块来瞧瞧吧~
l 计划录制
过程一:在软件主菜单选取左下角的录制任务
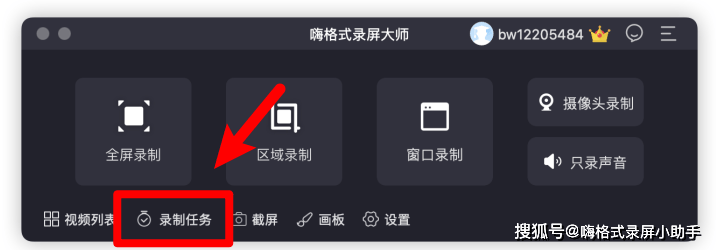
过程二:在录制任务中选取计划录制,点击新建任务,添加必须录制的按时内容就可。
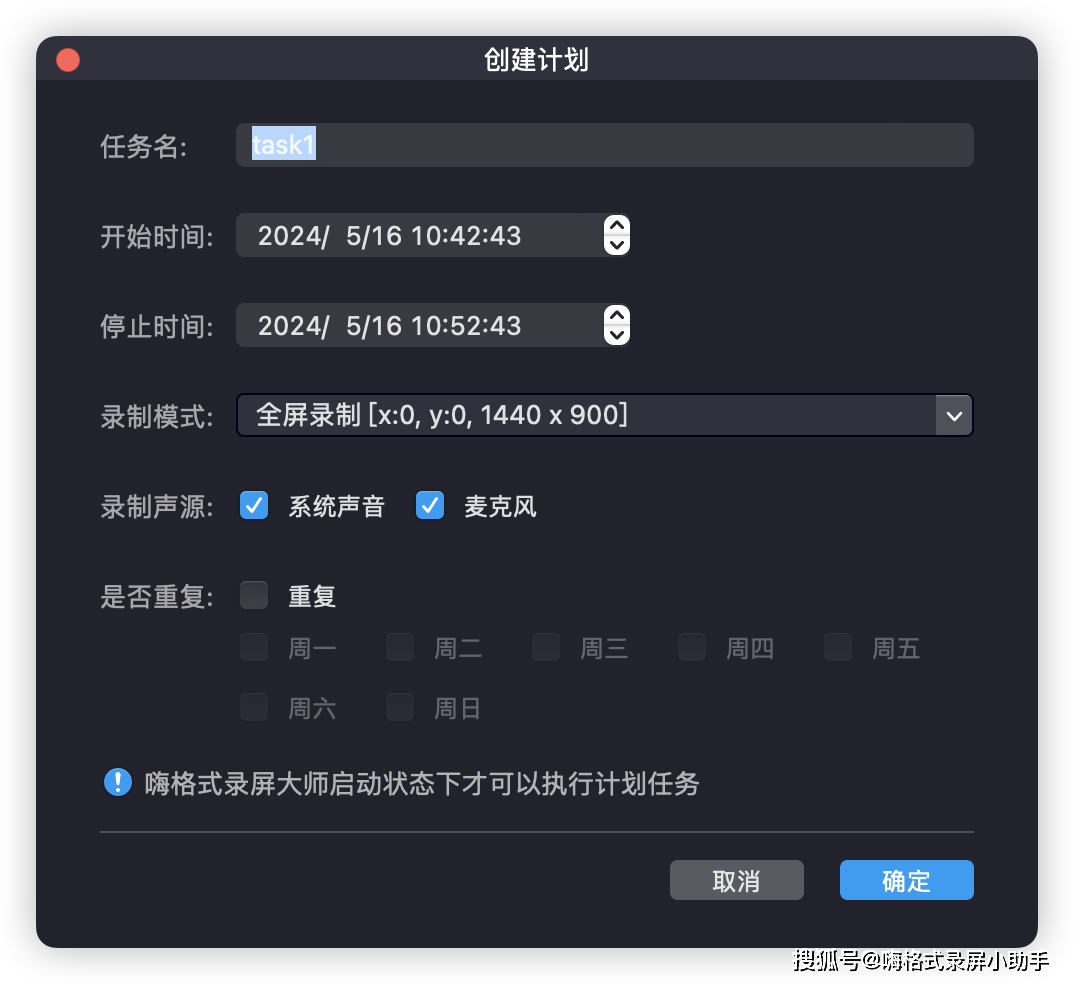
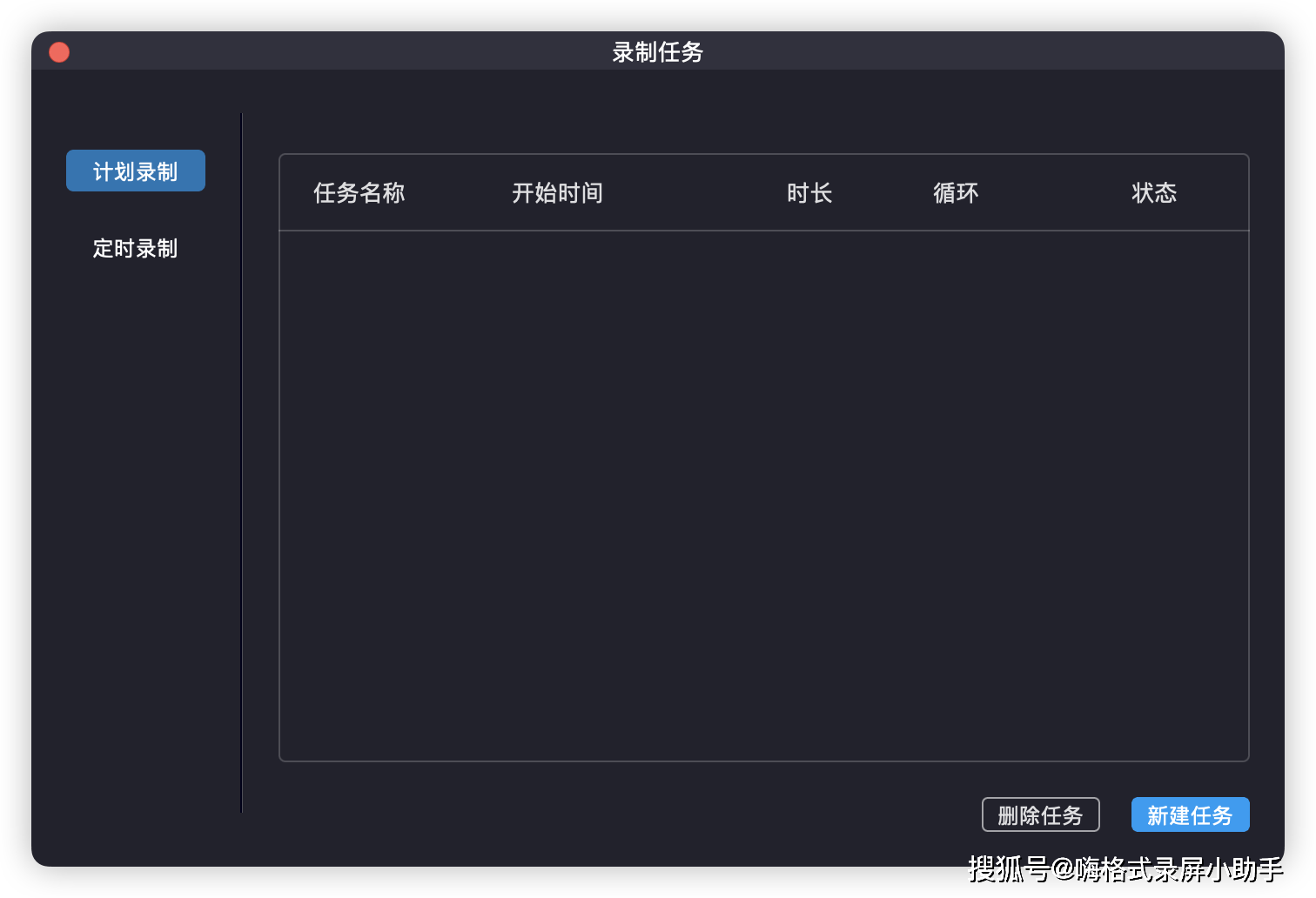
l 按时录制
一样在录屏软件主界面选取录制任务选项,在打开的窗口中选取按时录制就可,可自定义录制时长。
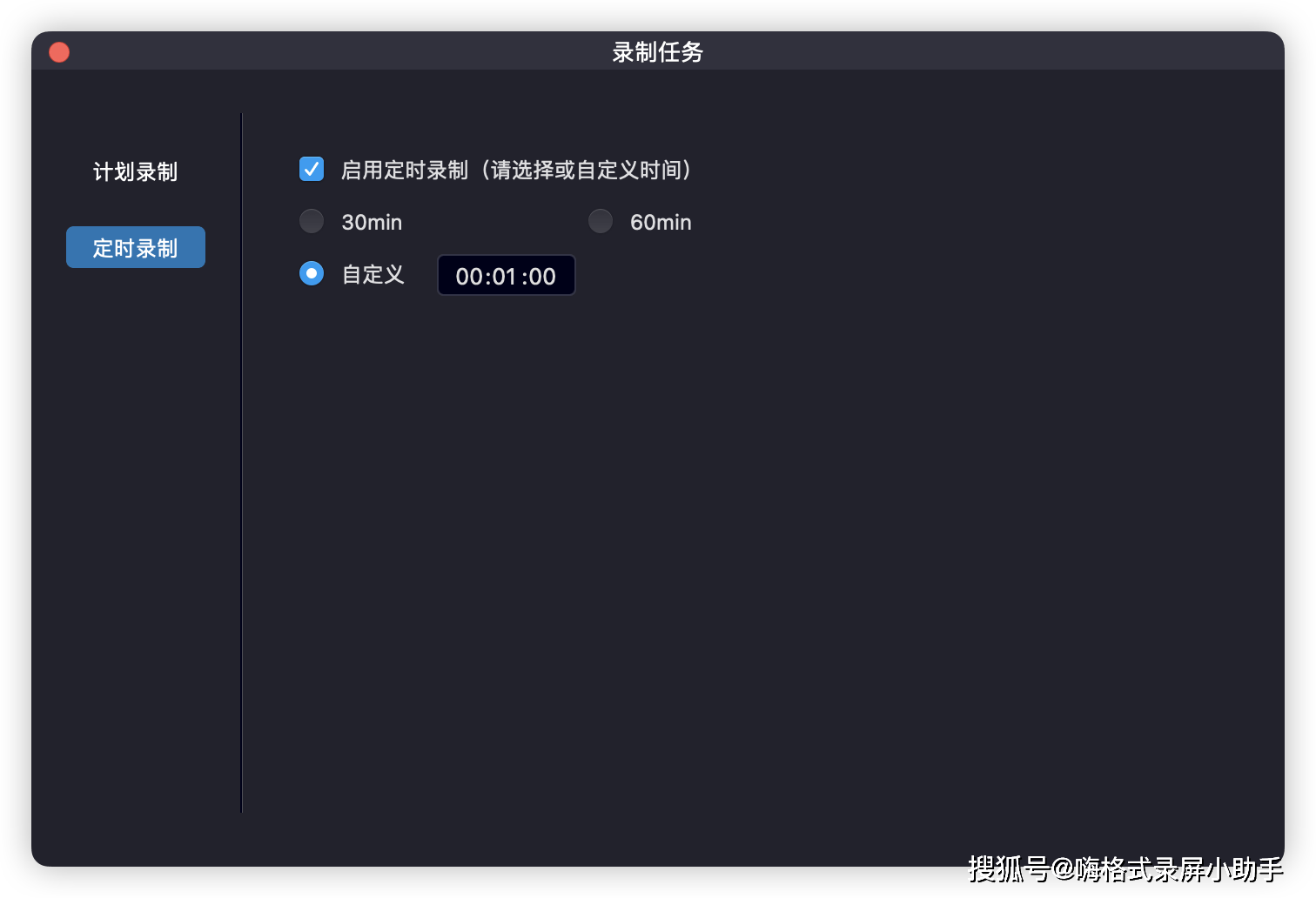
苹果Mac录屏软件举荐二:运用“截屏”或QuickTime Player进行屏幕录制
(一)截屏录制:
您能够在Mac OS上经过按下快捷键“Shift+Command+5”来拜访屏幕掌控项,从而实现录制全部屏幕、录制屏幕选定部分或捉捕屏幕静态图像等功能:
l 倘若您想录制全部屏幕,能够在屏幕掌控项中选取“录制全部屏幕”选项。
l 倘若您只想录制屏幕的特定部分,能够选取“录制选定的窗口”或“录制选定的区域”,而后根据提示框选取您要录制的区域。
l 倘若您只必须捉捕屏幕的静态图像,能够选取“捉捕选定的窗口”、“捉捕选定的区域”或“捉捕全部屏幕”。
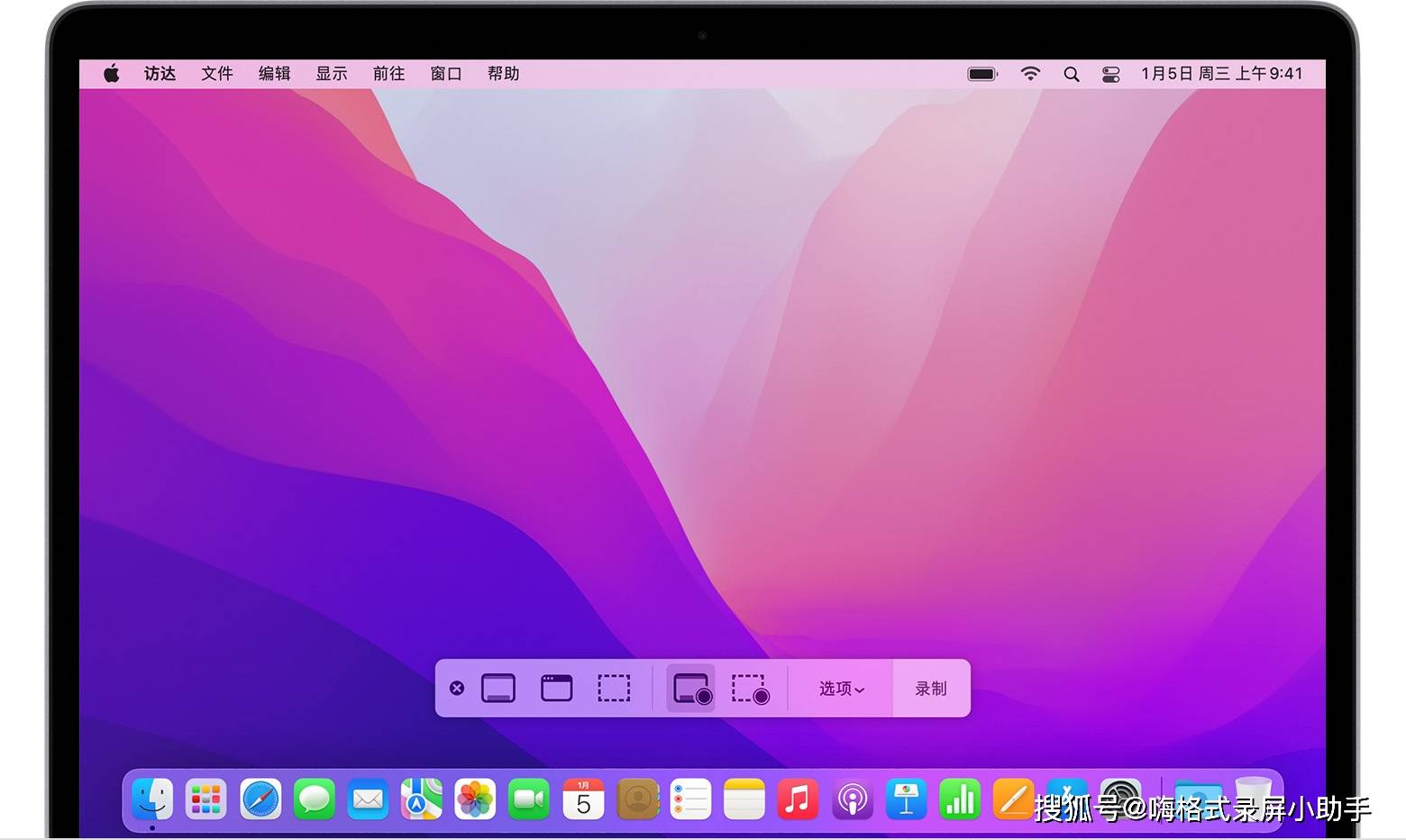
(二)QuickTime Player录制
运用内置的 QuickTime Player 进行录屏亦是一种简单而又方便的方式。只需打开应用后,从菜单栏中选取“文件”>“新建录屏”,就可起始录制,非常容易上手。
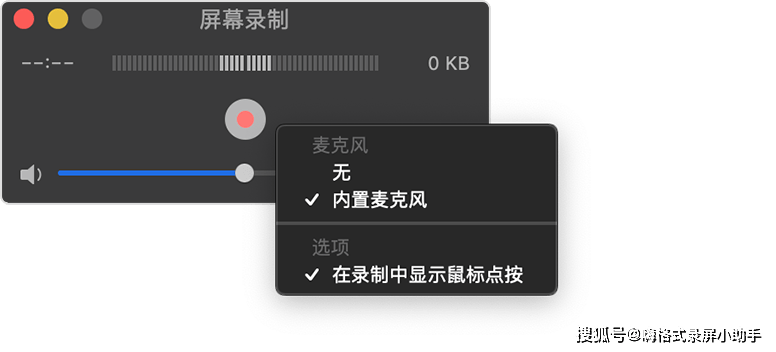
苹果Mac录屏软件举荐三:专业录屏软件OBS Studio
久负盛名的OBS和嗨格式录屏大师同样,支持Mac、Windows双平台录屏功能,下面我带大众操作一下怎样在mac上运用obs进行屏幕录制。
过程一:在OBS官网下载软件,必须重视设备运用的CPU是Intel还是苹果自研M系列芯片,选取对应下载版本。
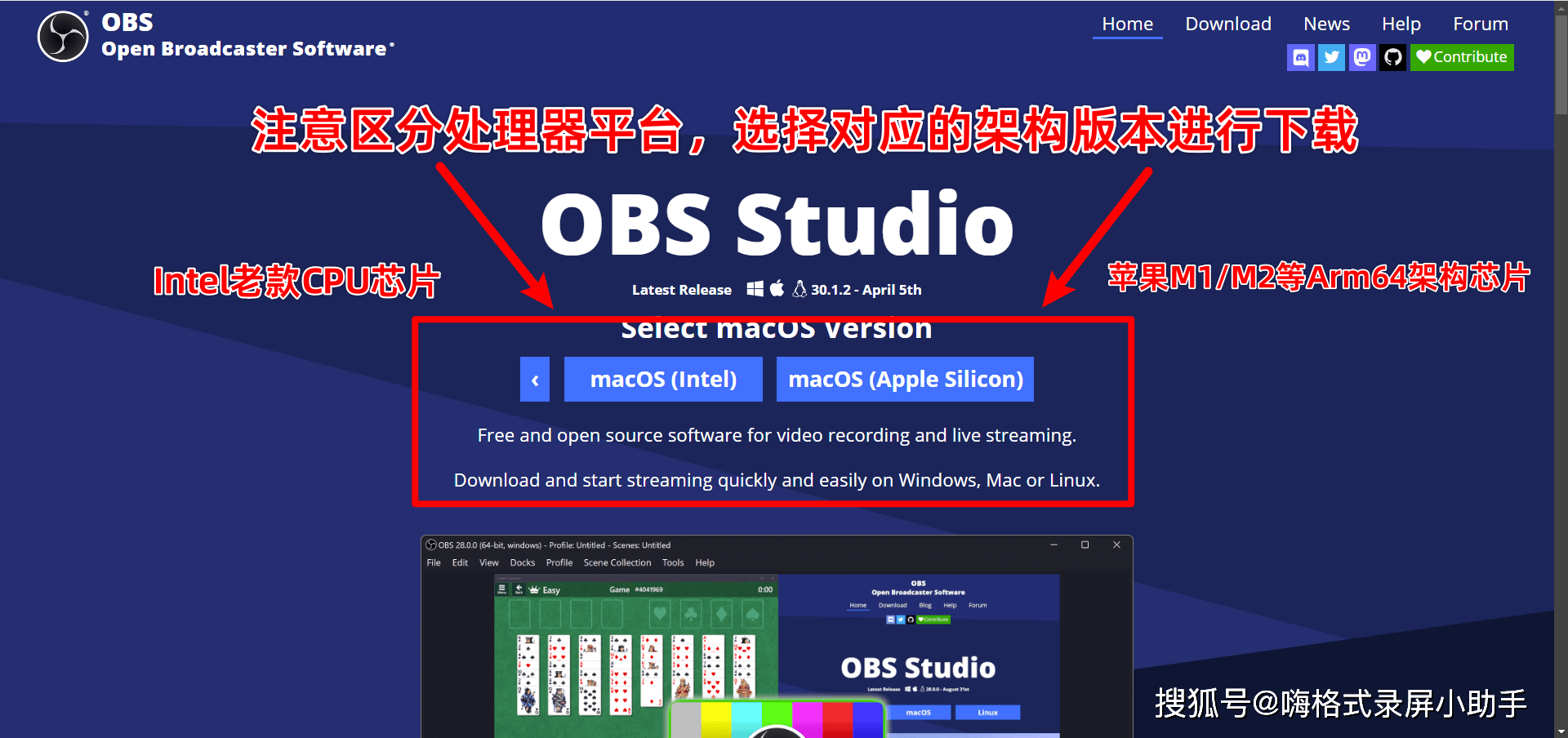
过程二:下载完成后进行安装操作,进行自动配置,选取优化录制就可。
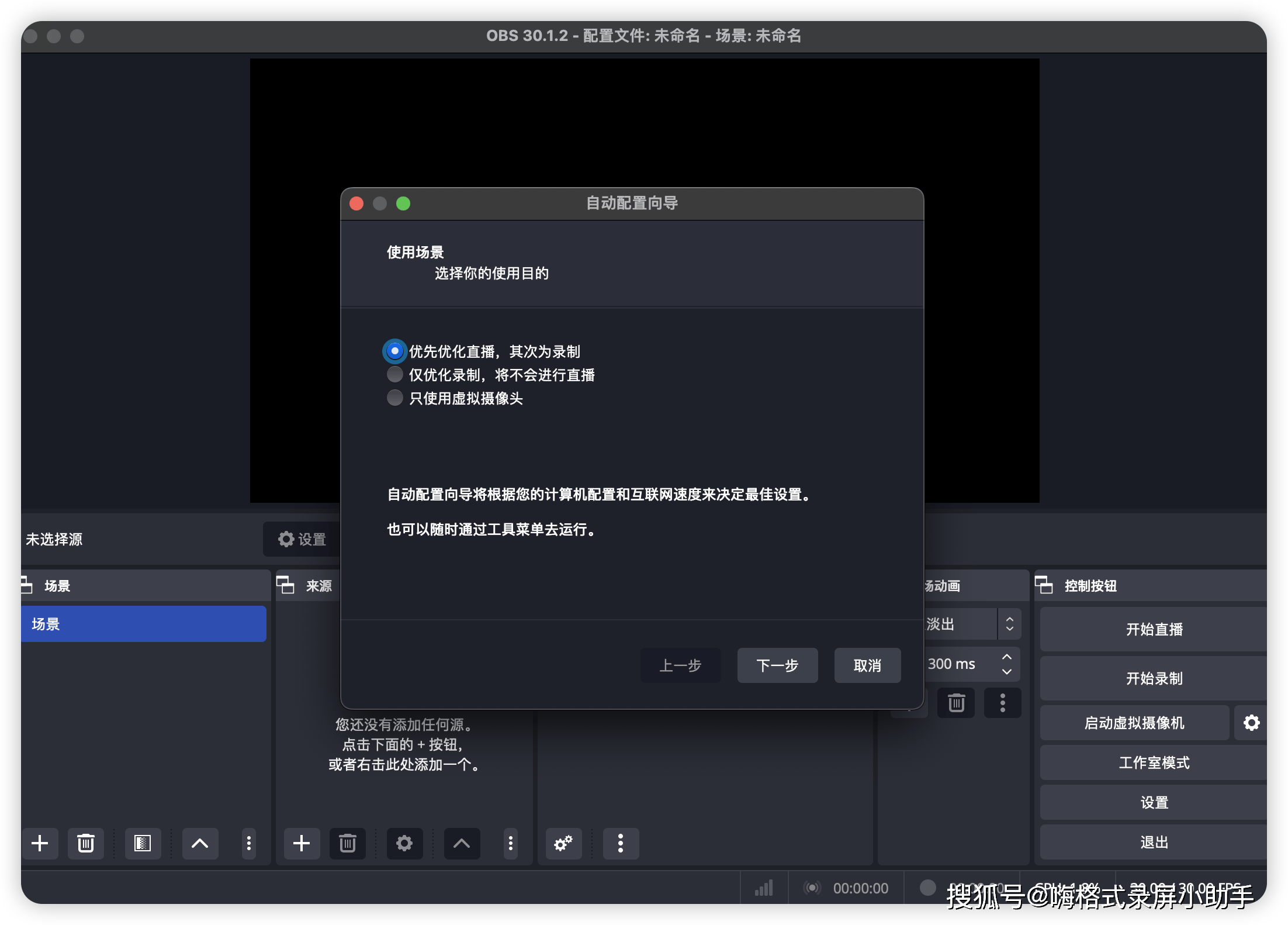
过程三:添加必须录制的内容文件,如下图所示:
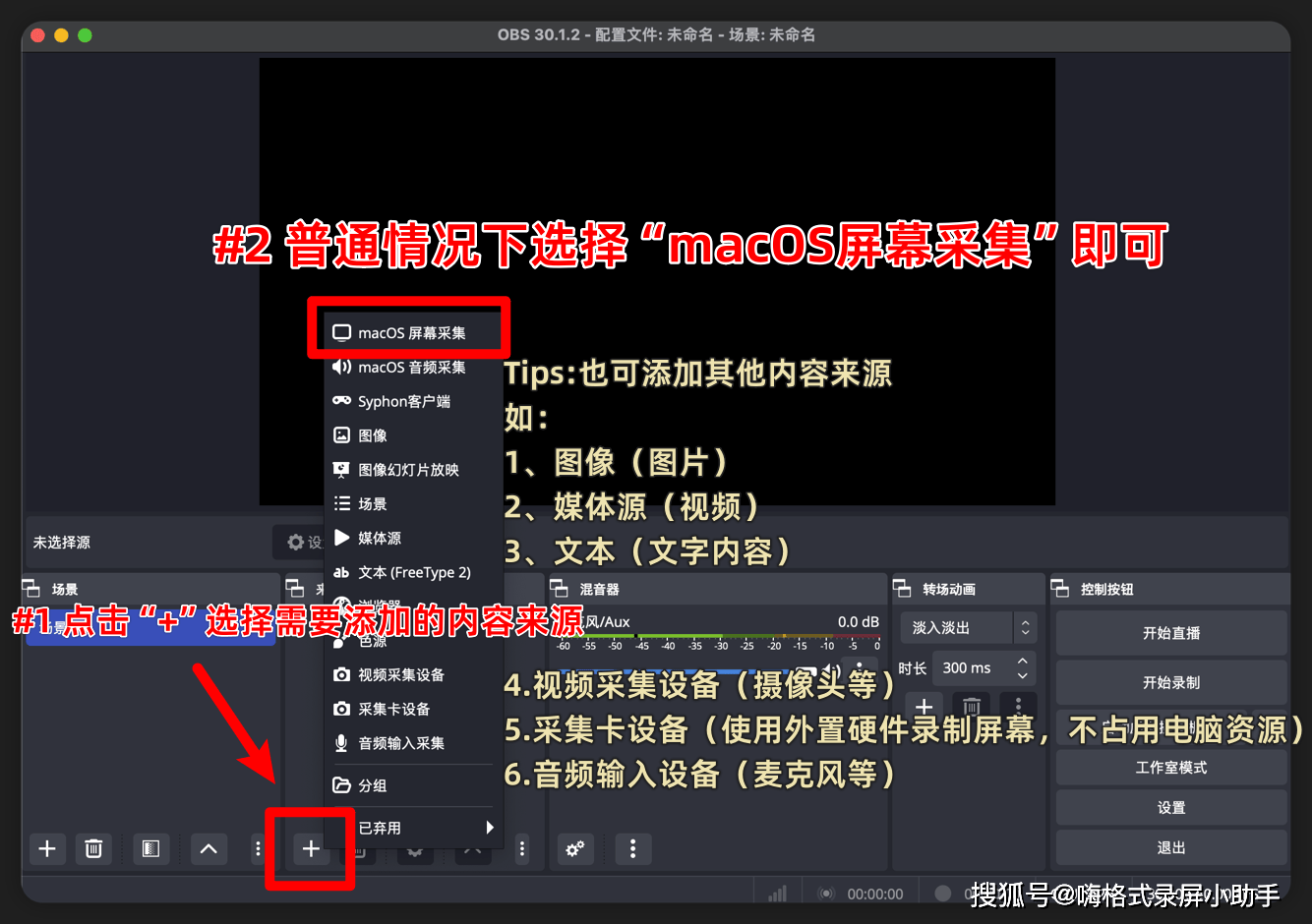
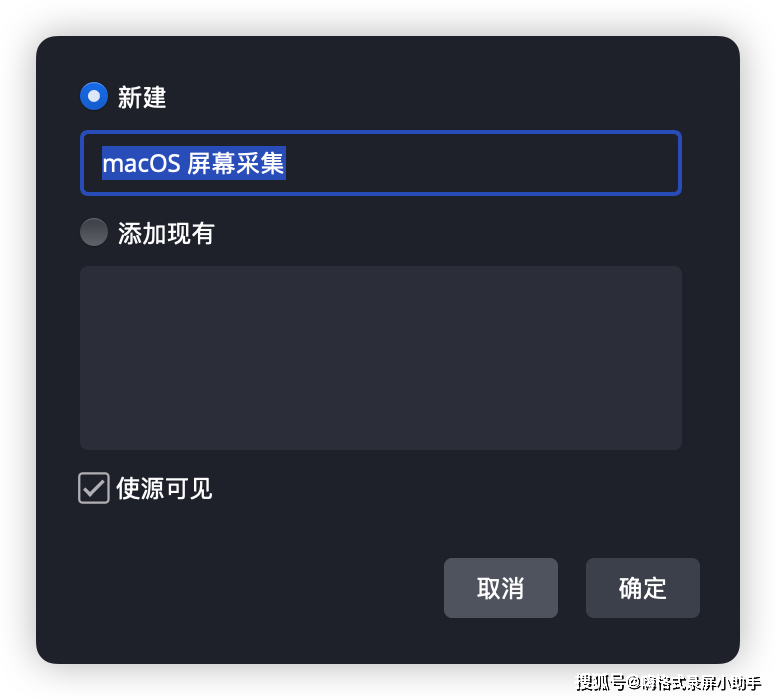
选取必须录制的屏幕内容:全屏/窗口/应用进程,按照需求自动选取。

过程四:设置完成必须录制的内容后,点击起始录制就可。
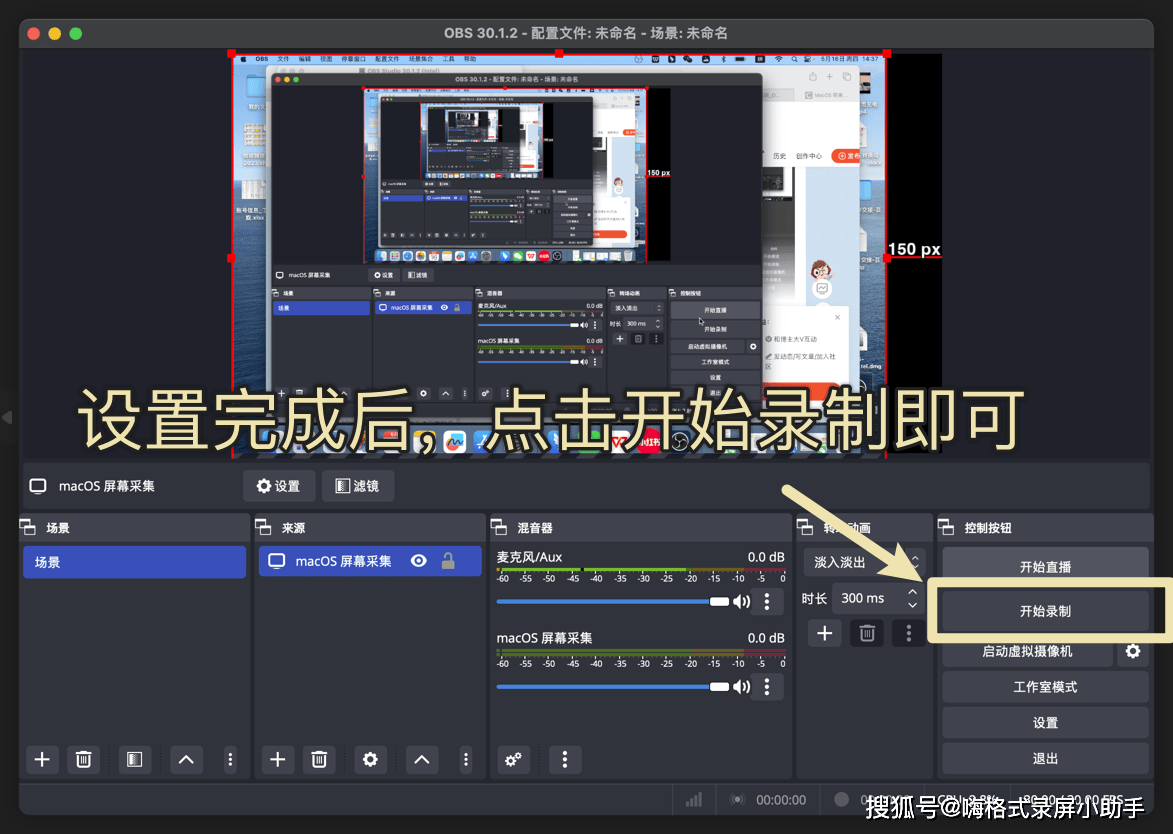
过程五:录制完成后,在一样的位置选取停止录制;软件将自动提示录制文件保留的路径。
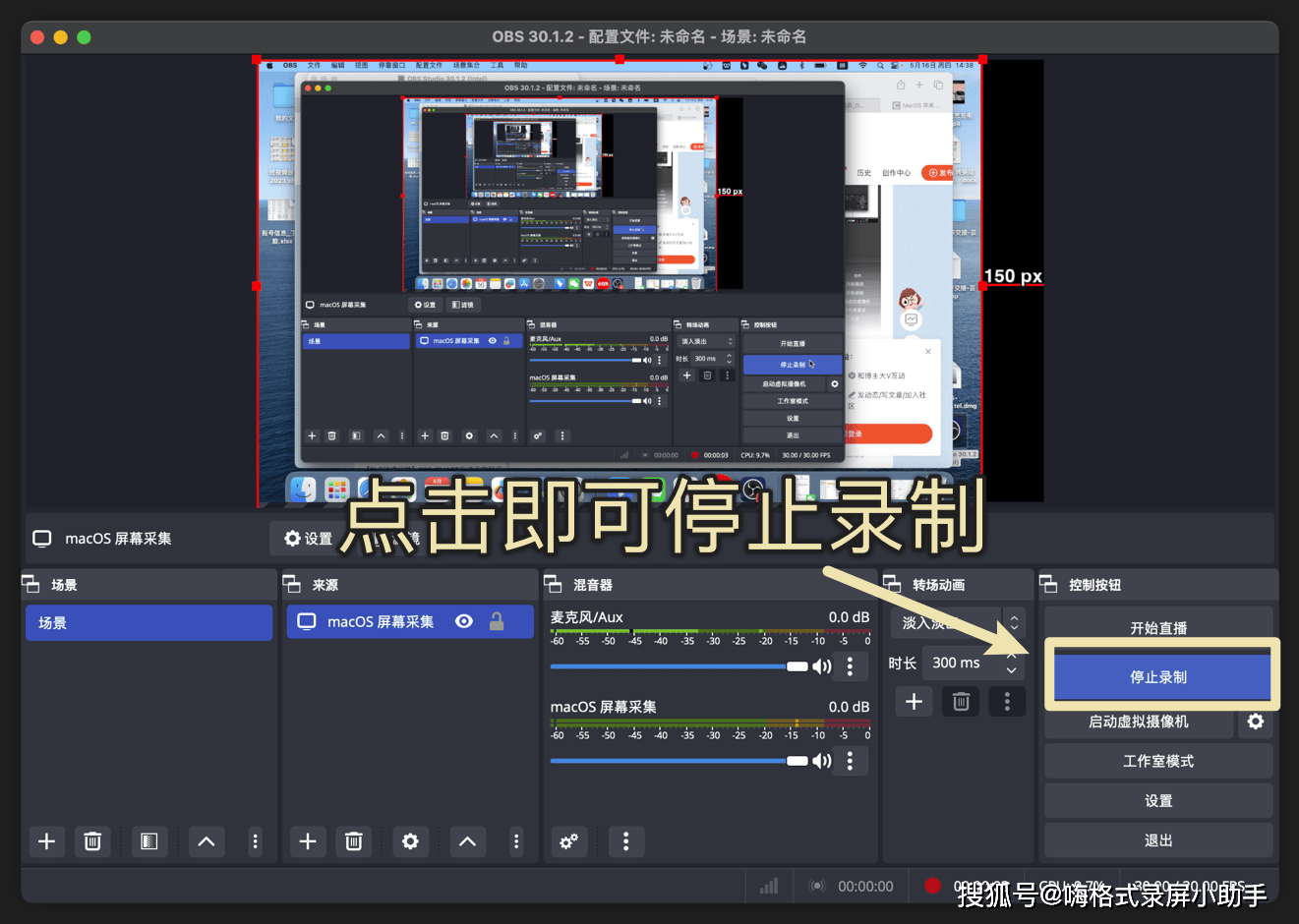
4、总结
今天给大众介绍了四种在mac录屏的办法,其中举荐了嗨格式录屏大师和OBS studio两款免费下载的专业录屏软件及macOS自带原生录屏操作的深度测评!不晓得大众更爱好用哪种方式进行屏幕录制呢?此刻您能够选取适合自己需求的工具,并按照详细状况配置录制设置,起始创建屏幕录制。没论是用于工作、学习还是创作,屏幕录制都能够为您供给便利和效率,让您更加容易地完成各项任务。期盼本篇文案对您有所帮忙,祝您持有愉快的录制体验!返回外链论坛:http://www.fok120.com/,查看更加多
责任编辑:网友投稿
|